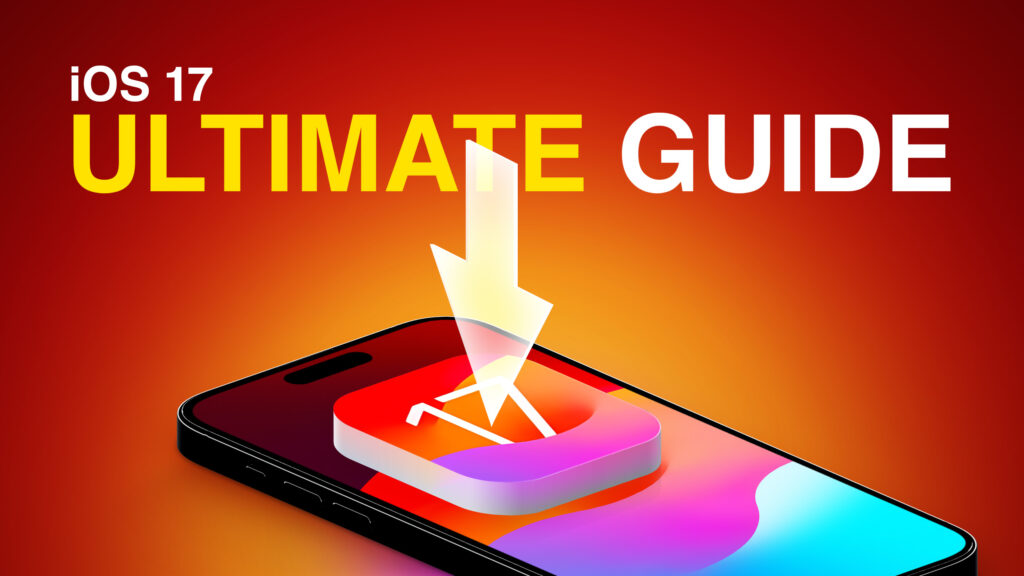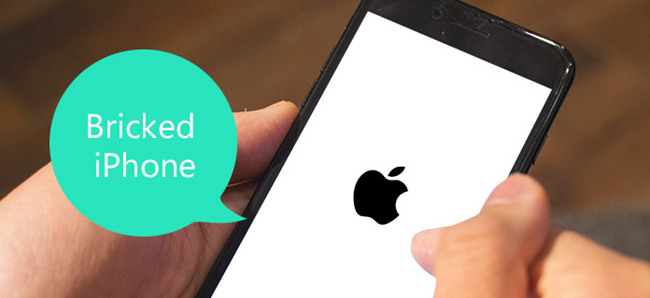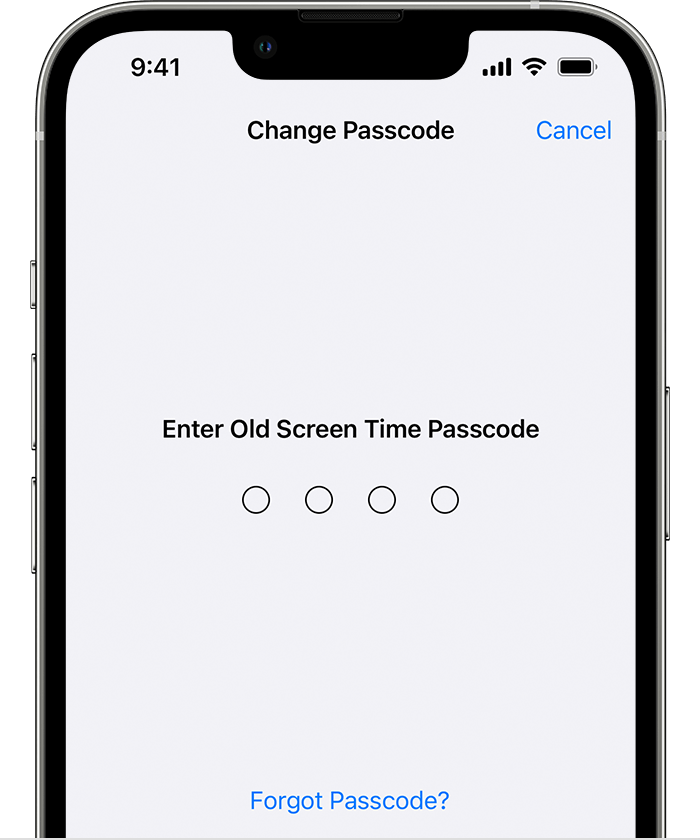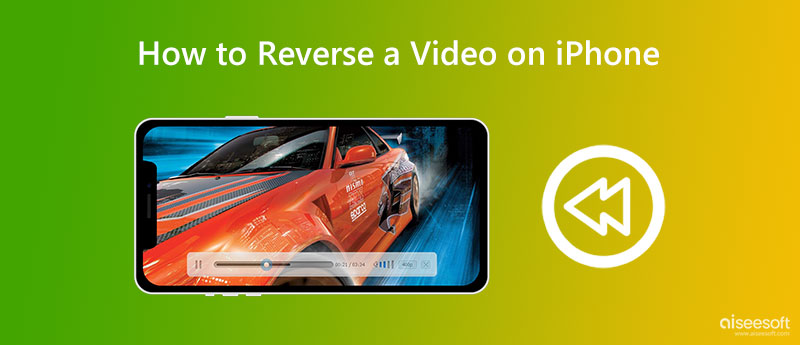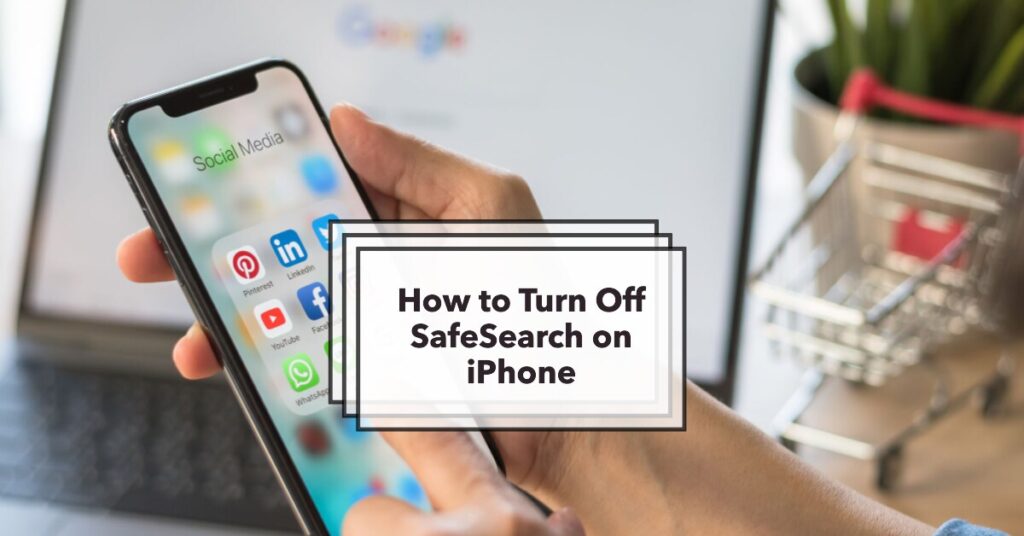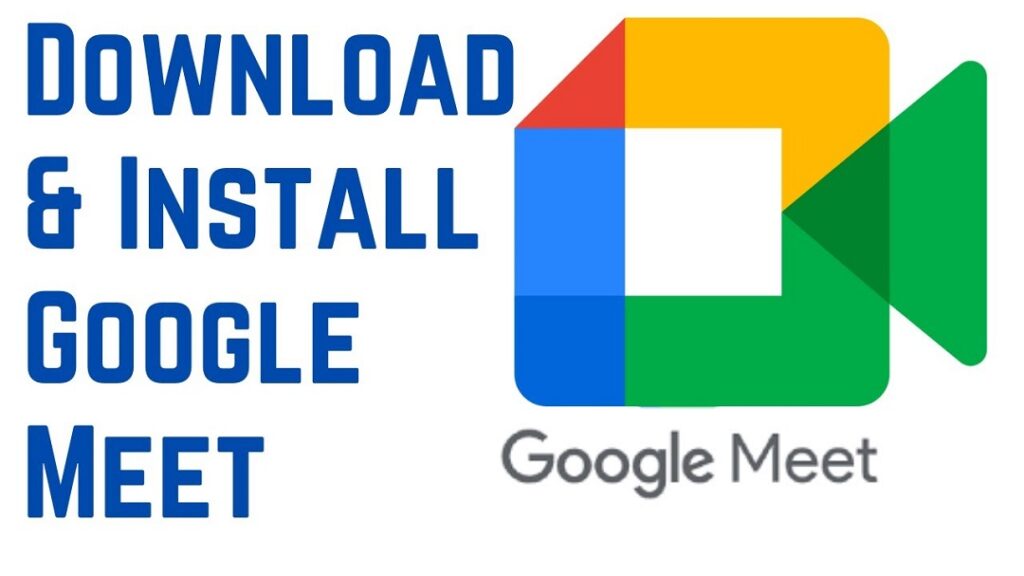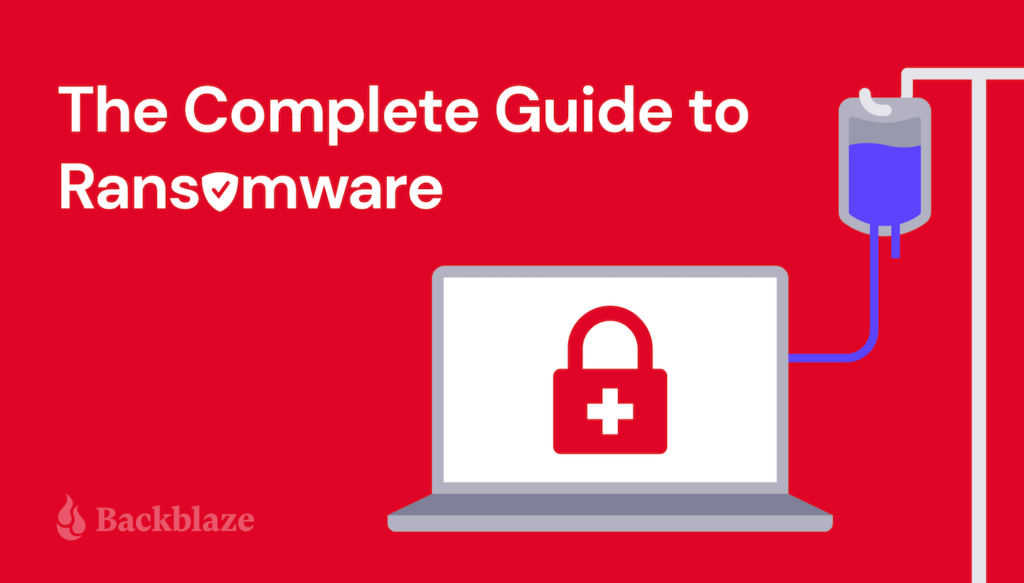How To Tell If Someone’s iPhone Is Off: The Ultimate Guide
To determine if someone’s iPhone is off, try calling or texting them to see if there is no response or if the call goes straight to voicemail. Additionally, check the physical condition and power status of the phone to see if it shows any signs of being off or dead. You can also use messaging apps to see if their status is offline or unchanged. By checking these factors, you can get an idea if someone’s iPhone is turned off or not. If there are no indications of activity or connectivity, it is likely that the device is powered off. Remember to consider both digital and physical clues to accurately determine the phone’s status. Understanding Iphone Status Understanding iPhone Status: Determine the last active time through their location sharing or direct information. Interpreting Messaging Apps: Look for offline status or lack of activity in messaging apps to assess phone activity. Identifying Blocked or Unavailable Status: Text status like “Not Delivered” or sudden call diversion indicates potential phone blocking or unavailability. Credit: blog.hubspot.com Detecting Phone Power Status To detect someone’s iPhone status: Call the phone to check if it rings. Send a text to monitor the delivery status. Observe the phone’s physical state for clues. Utilizing Iphone Features Sure, here’s a paragraph in HTML format for your blog post: When it comes to determining if someone’s iPhone is off or the Do Not Disturb feature is enabled, you can use the Find My iPhone app to track their location and see the last active time. If the person has shared their location with you or enabled the “Share My Location” feature, you can view their current location along with the time they were last seen. Additionally, if you attempt to call their phone and it doesn’t ring or send a text message that is not delivered, it may indicate that the phone is off or in a dead state. Moreover, observing the physical state and power status of the phone can also provide clues. However, if you see a message in the Find My app saying “No Location Available,” it suggests that the person has stopped sharing their location and you may need to request access again. Alternative Detection Methods There are several alternative methods you can use to determine if someone’s iPhone is off. One way is to check the battery percentage. If the battery is completely drained, it is likely that the phone is off. Another method is to utilize phone tracking apps. These apps can show you the last active time of another iPhone user, giving you an indication of whether their phone is off or not. Additionally, you can try calling the phone for verification. If it rings, then the phone is on. However, if it does not ring or goes straight to voicemail, it could be an indicator that the phone is off or in the Do Not Disturb mode. It is important to note that these methods may not be foolproof, as there could be other factors at play. Conclusion And Recommendations One way to determine if someone’s iPhone is off is by calling their phone and checking if it rings. If it doesn’t ring, it could indicate that the phone is off or dead. Another method is to send a text message and see if it gets delivered. If the message doesn’t go through, it’s possible that the phone is off or has no service. Checking the phone’s power status or physical state can also provide insights. Additionally, if you’re connected through the Find My app, you can see if the person has stopped sharing their location, which may suggest that their phone is off. These are some methods that can be used to detect if someone’s iPhone is off or not. Detection Methods 1. Call the phone and see if it rings 2. Send a text message to the phone and check if it gets delivered 3. Check the phone’s power status 4. Check the phone’s physical state 5. See if the person has stopped sharing their location on Find My app Credit: www.neurohackingly.com Credit: www.macrumors.com Frequently Asked Questions Of How To Tell If Someone’s Iphone Is Off How Can You Tell If Someone Is Active On Their Iphone? To see if someone is active on their iPhone, you can check their last active time through “Share My Location” or directly from the Find My app if they’ve shared it with you. Another way is by noticing their online status in messaging apps or the “Not Delivered” message in texts. How Do You Tell If Someone’s Phone Is Off Or On Do Not Disturb? To check if someone’s phone is off or on Do Not Disturb, try calling them. If it goes straight to voicemail, their phone may be off. No notification or offline status in messaging apps could also indicate their phone is off or on Do Not Disturb. Am I Blocked Or Is Their Phone Dead? If call ends after one ring or voicemail immediately, you may be blocked or phone is dead. How Do I Know If Someone Turned Find My Iphone Off? If someone turned off Find My iPhone, you will receive a message in the app indicating “No Location Available. “ Conclusion Determining if someone’s iPhone is off can be tricky, but by observing various indicators such as call rings, message delivery status, and location sharing, we can make an educated guess. Remember to respect others’ privacy and boundaries while trying to ascertain the status of their device.