To turn off SafeSearch on iPhone, open the browser, go to Content Restrictions, select Web Content, and choose Unrestricted. By accessing the browser settings, you can disable SafeSearch and remove web browsing restrictions, allowing unrestricted access to content.
When managing SafeSearch on your iPhone, it’s crucial to navigate to the Content Restrictions settings, where you can select the Web Content option and switch to Unrestricted for unrestricted web browsing. Taking these steps will enable you to turn off SafeSearch and enjoy a more open browsing experience without content restrictions.

Credit: protectyoungeyes.com
Understanding Safesearch On Iphone
What is SafeSearch? SafeSearch is a feature that filters out explicit content
from search results to provide a safer browsing experience.
Why SafeSearch is enabled on iPhone SafeSearch is often enabled on iPhones to
prevent users from accessing inappropriate or explicit content online.
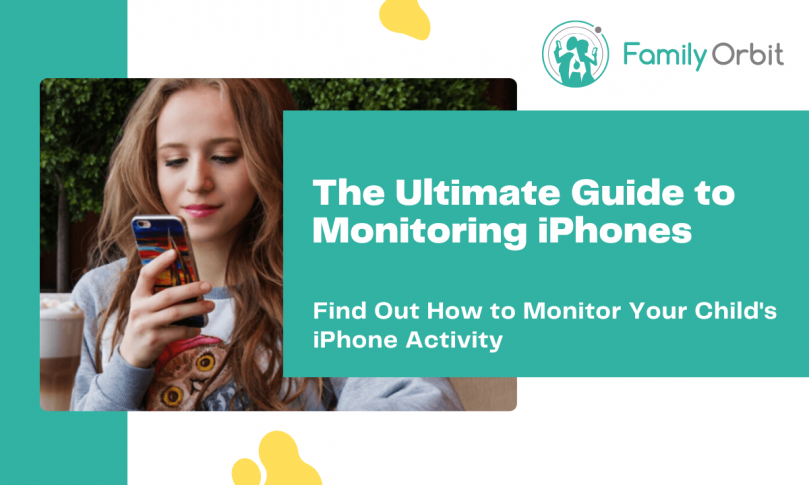
Credit: www.familyorbit.com
Disabling Safesearch On Iphone
To disable SafeSearch on iPhone, go to Settings, select Screen Time, and then tap on Content & Privacy Restrictions. From there, choose Content Restrictions and tap on Web Content. Finally, change the settings to Unrestricted to turn off SafeSearch.
| 1. Open Google App on your iPhone. | 2. Select your profile picture. | 3. Tap “Settings” and choose “SafeSearch.” | 4. Turn SafeSearch to “Off” to disable. |
Overcoming Safesearch Restrictions
To disable SafeSearch on your iPhone, navigate to the Content Restrictions settings and tap “Web Content.” Then, select “Unrestricted” to lift the web browsing restrictions, including disabling SafeSearch. Alternatively, in the Google app, tap your profile picture, go to “Settings,” select “SafeSearch,” and choose “Off.” If your iPhone is in Safe Mode, press and hold the power button, then select “Restart” to exit Safe Mode. Within Safari, you can turn SafeSearch mode on or off by accessing the settings in the browser. To change the SafeSearch settings on your iPhone or iPad, open the Google app, tap your profile picture, go to “Settings,” and select “SafeSearch” to choose between “Filter,” “Blur,” or “Off.” If prompted with a lock icon at the top right, your SafeSearch setting is locked.

Credit: protectyoungeyes.com
Safesearch On Different Platforms
Disabling SafeSearch on Android can be done by accessing the Content Restrictions settings and selecting “Web Content” to disable SafeSearch. On the other hand, turning off SafeSearch on Twitter requires navigating to the settings and unchecking the “Hide sensitive content” option. To turn off SafeSearch on an iPhone, one can use the Google App and tap on the profile picture, then select “Settings” and “SafeSearch,” and choose “Off.” SafeSearch can also be disabled on Safari by opening the Google app, tapping on the profile picture or initial, selecting “Settings,” and then “SafeSearch.” These steps allow users to customize their search settings and access unrestricted content.
Advanced Tips For Safesearch
To turn off SafeSearch on iPhone, navigate to ‘Web Content’ in ‘Content Restrictions’ settings, then select ‘Unrestricted’ to disable SafeSearch and remove web browsing restrictions. Open the Google App, tap your profile picture, select ‘Settings’, choose ‘SafeSearch’, and switch it to ‘Off’ for iPhone or Android devices.
To turn off SafeSearch filters on your iPhone, follow these steps:1. Open your browser on your iPhone. 2. Access the Content Restrictions settings by tapping “Web Content”. 3. Among the available options, tap “Unrestricted” to disable SafeSearch and lift content restrictions on web browsing.
Alternatively, you can also use the Google App to disable SafeSearch:
1. Open the Google App on your iPhone. 2. Tap your profile picture. 3. Tap “Settings”. 4. Select “SafeSearch”. 5. Choose “Off”.
If you are still unable to turn off SafeSearch, it might be because your SafeSearch setting is locked. In that case, you can try reaching out to Apple Support for further assistance.
Remember to always supervise and monitor internet usage, especially for kids, to ensure a safe browsing experience.
Frequently Asked Questions For How To Turn Off Safesearch On Iphone
Why Can’t I Turn Off Safesearch On My Iphone?
To turn off SafeSearch on iPhone, go to Settings > Screen Time > Content & Privacy Restrictions > Content Restrictions > Web Content > Select “Unrestricted. “
How Do I Turn Safesearch Off?
To turn off SafeSearch, open the Google app, tap your profile picture, select “Settings,” and then “SafeSearch. ” Choose “Off” to disable SafeSearch and lift content restrictions on web browsing.
How Do I Take My Iphone Off Safe Mode?
To take your iPhone off safe mode, press and hold the power button and select “Restart. ” If prompted, continue holding the power button until your device restarts.
How Do I Turn On Safesearch On Safari Iphone?
To turn on SafeSearch on Safari iPhone, follow these steps: 1. Open the Google App on your iPhone. 2. Tap your profile picture. 3. Tap “Settings. ” 4. Select “SafeSearch. ” 5. Choose “On” to enable SafeSearch and filter explicit content in your search results.
Conclusion
To ensure a seamless browsing experience, turning off SafeSearch on your iPhone is essential. By following simple steps, you can customize your search settings and access unrestricted content confidently. With the flexibility to control SafeSearch, you can personalize your browsing preferences and harness the full potential of your iPhone.
Enjoy an unrestricted online experience with ease.