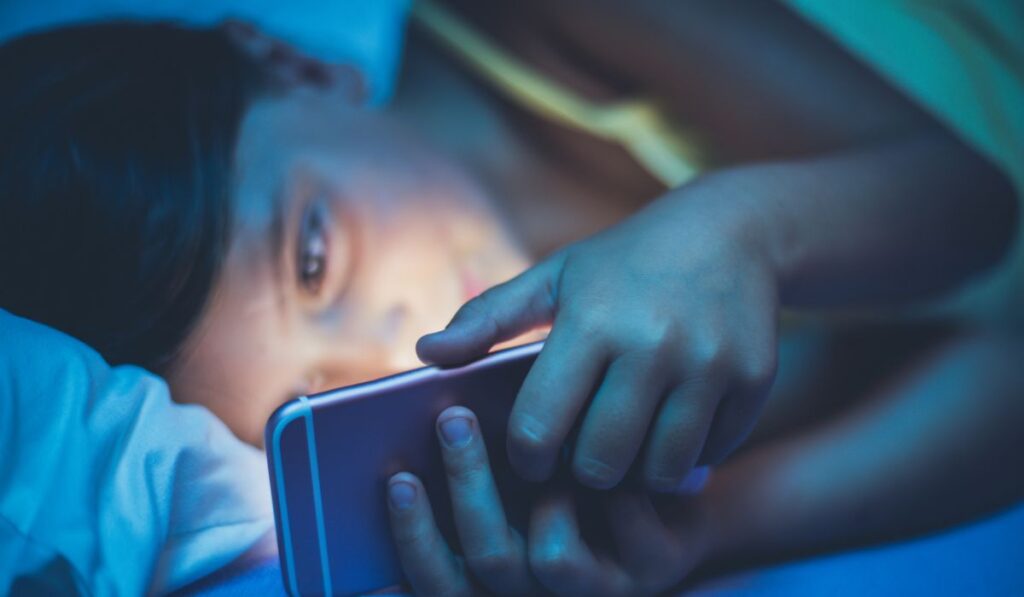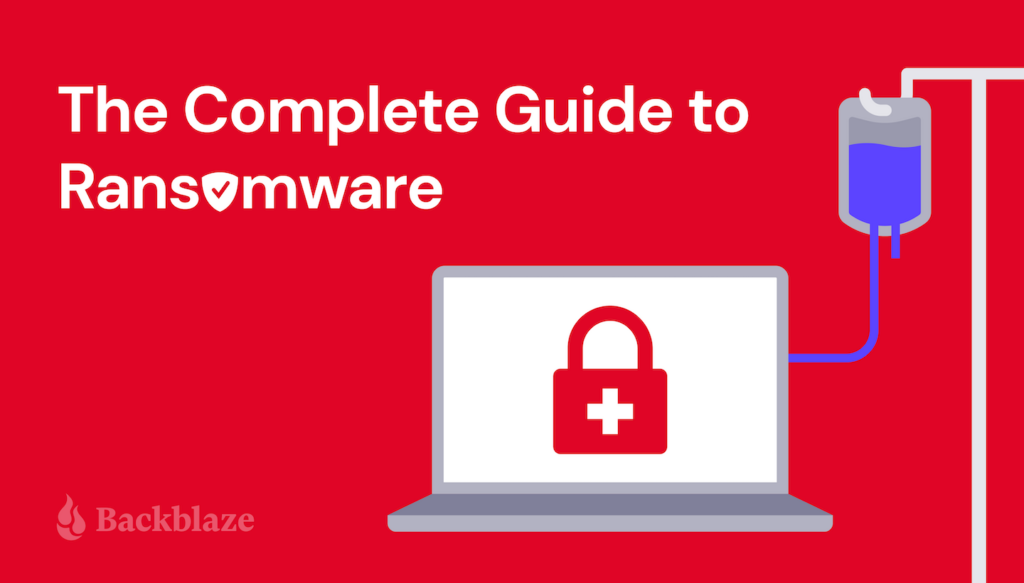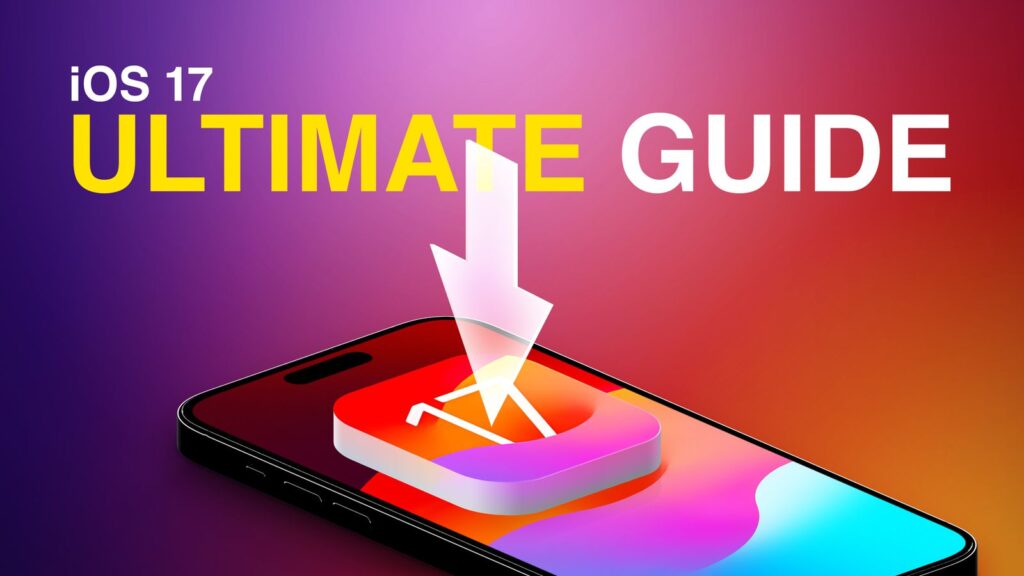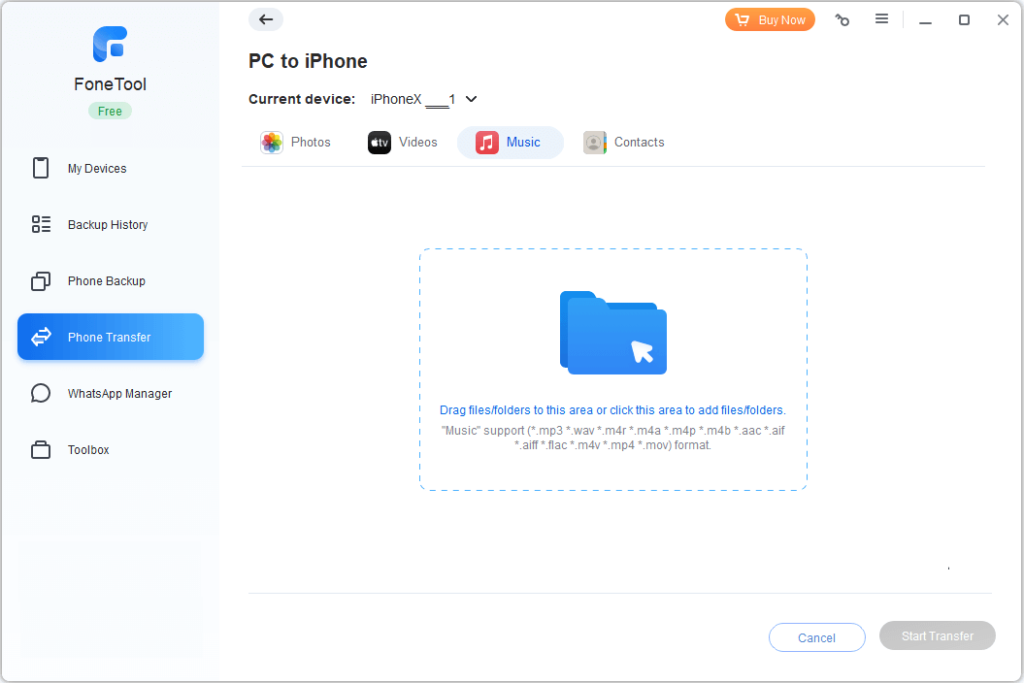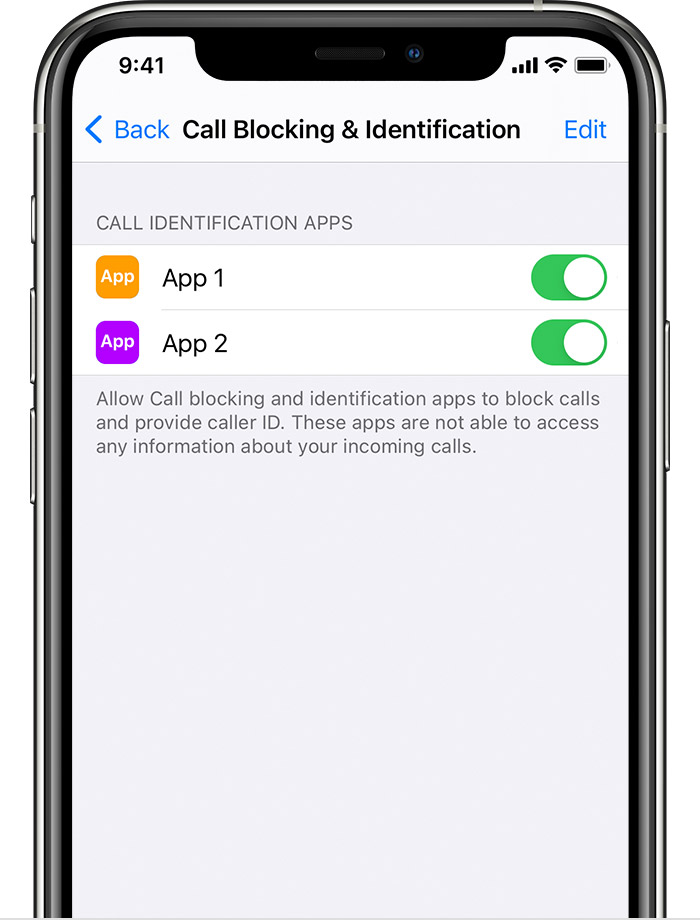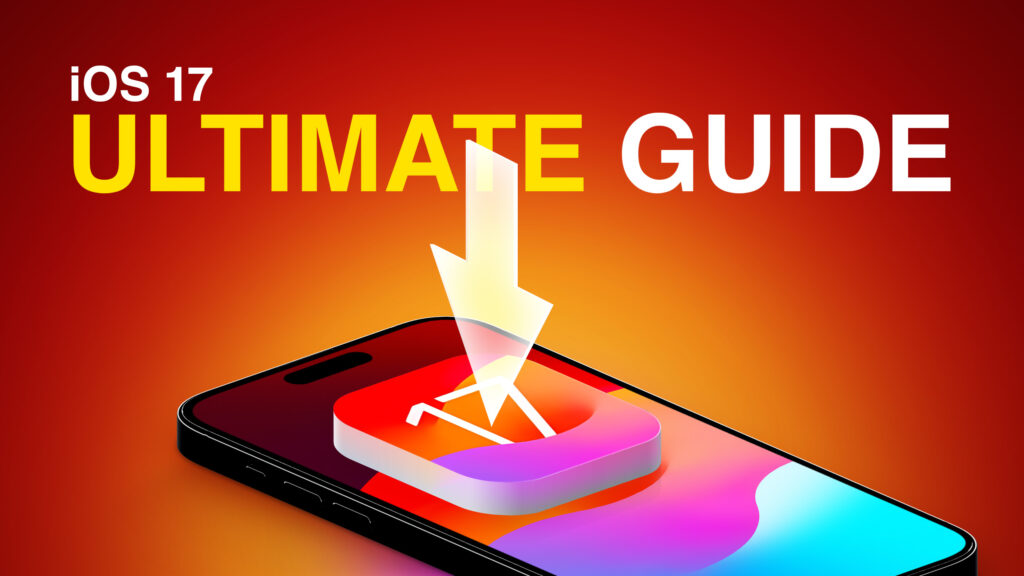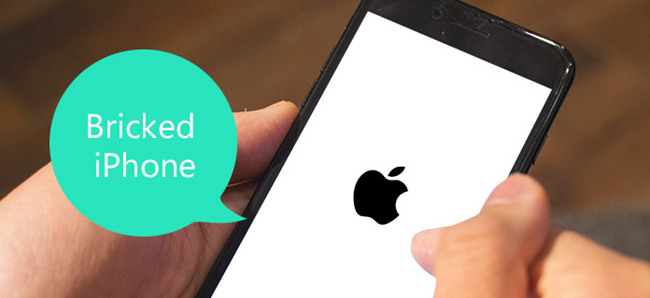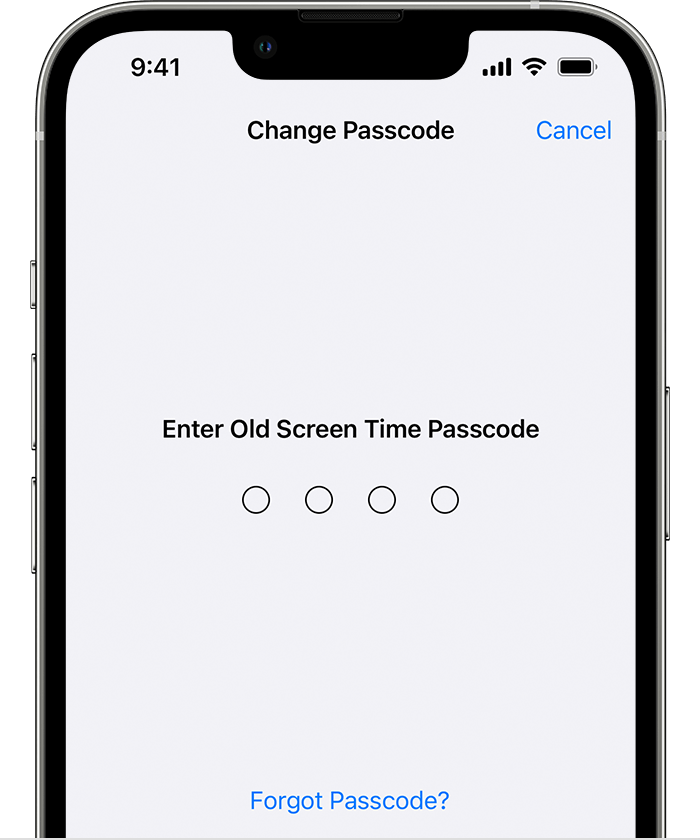How To Block Adult Websites On My iPhone: A Step-by-Step Guide
To block adult websites on your iPhone, open Settings, go to Screen Time, select Content and Privacy Restrictions, and enable restrictions under Web Content. Through this process, you can effectively prevent access to adult content on your device. In today’s digital age, safeguarding children and maintaining a safe browsing environment is crucial for every responsible user. By implementing these steps, you can ensure a more secure online experience for yourself and your loved ones. Take control of your browsing habits and protect against harmful content with just a few simple settings on your iPhone. Stay informed and empowered to make your digital world a safer place. Credit: support.apple.com Using Built-in Screen Time Features To block adult websites on your iPhone, follow these steps to enable content and privacy restrictions. Open Settings and scroll to Screen Time. Tap on Content and Privacy Restrictions and toggle the switch to the right to turn on restrictions. Click on Content Restrictions and locate the Web Content section. From there, you can select either Unrestricted Access, Limit Adult Websites, or Allowed Websites. You can also block specific websites by going to Settings, selecting the Block Sites tab, and adding the websites you wish to block. For added security, you can clear the history, cache, and cookies from Safari by navigating to Settings, Safari, and Extensions, then turning on a listed content blocker. Finally, to unblock a website, go to Settings, Screen Time, and Content & Privacy Restrictions, then select the websites you want to unblock under Web Content. Using Website Filter Applications Website filter applications help block adult content on iPhones. Select a reliable website filter app from the App Store. Configure the app by setting up filters for adult websites. Tips For Effective Website Blocking Regularly updating blocklists is essential to ensure that your iPhone stays protected from adult content. By educating others on the importance of website blocking, you can create a safer online environment for everyone. Implementing Content & Privacy Restrictions through the Settings menu can help efficiently block adult websites on your iPhone. Credit: www.linkedin.com Credit: m.facebook.com Frequently Asked Questions On How To Block Adult Websites On My Iphone How Do I Block Private Websites On My Iphone? To block private websites on your iPhone, follow these steps: 1. Open Settings. 2. Scroll down and tap on Screen Time. 3. Tap on Content and Privacy Restrictions. 4. Toggle the switch to turn on restrictions. 5. Click on Content Restrictions. 6. Locate the Web Content section. 7. Select the restriction option you prefer: Unrestricted, Limit Adult Websites, or Allowed Websites. Can Websites Be Blocked On Iphone? Yes, websites can be blocked on iPhone by going to Settings, selecting Screen Time, and enabling Content & Privacy Restrictions. Then, navigate to Content Restrictions and choose Unrestricted Access, Limit Adult Websites, or Allowed Websites. How Do I Permanently Unblock Adult Websites On My Phone? To permanently unblock adult websites on your phone, go to Settings, then Screen Time, and tap Content & Privacy Restrictions. Under Content Restrictions, choose Web Content and select Unrestricted Access or Allowed Websites. How Do I Enable Content Blocker On My Iphone? To enable content blocker on your iPhone, go to Settings, Safari, Extensions, then turn on a listed content blocker. Conclusion To ensure a safer browsing experience, blocking adult websites on your iPhone is crucial. With parental controls and content restrictions, you can effortlessly manage and limit access to inappropriate content. By following the simple steps outlined, you can take control and protect your device from accessing adult websites. Safe browsing starts with effective website blocking.