To reset your iPhone using a computer, connect your iPhone to your computer via USB or USB-C cable, then choose the option to Restore or Update. In today’s digital age, resetting an iPhone with a computer has become a common solution for various issues like forgotten passcodes or system malfunctions.
By following simple steps and utilizing tools like iTunes or third-party software, users can easily reset their devices to factory settings and restore them to optimal performance. In this guide, we will explore the step-by-step process of resetting an iPhone using a computer, enabling users to troubleshoot and resolve any software-related problems efficiently.
Let’s delve into the practical methods that can help you reset your iPhone seamlessly with the assistance of a computer.
Preparing To Reset
Learn how to reset your iPhone using a computer with these simple steps. Connect your iPhone to your computer and use iTunes to erase all data, restore it to factory settings, and install the latest iOS version. Follow the on-screen instructions for a hassle-free reset.
| To reset your iPhone with a computer, connect your iPhone using a USB cable. Ensure iTunes is installed on your computer. Locate your iPhone in iTunes and choose the option to restore it. Follow the on-screen instructions to complete the reset process. Alternatively, you can use third-party software like iMyFone Fixppo if you prefer not to use iTunes. Remember to back up your data before initiating the reset to prevent data loss. |

Credit: www.avg.com
Using Itunes For Reset
To reset your iPhone using a computer with iTunes, simply connect your iPhone to the computer using a USB cable and open iTunes. Select your device in iTunes and choose the option to restore. Follow the on-screen instructions to complete the reset process.
| To reset your iPhone using iTunes, connect your device to a computer. Choose the Restore option when prompted. This will initiate the software download and restore process. If you have forgotten your iPhone passcode, you can still reset it using your computer. Locate your iPhone in iTunes or Finder and select the Restore option to begin the process. If you prefer to Factory Reset your iPhone, access the Settings app on your device and navigate to the General section. Choose to Erase all Content and Settings to perform a Factory Reset. Remember to backup your data before proceeding with any reset actions to avoid data loss. |
Factory Reset Via Computer
When it comes to resetting your iPhone with a computer, you can take advantage of the factory reset option. To start, open the Settings app on your iPhone and tap General. Scroll down and select Erase All Content and Settings to initiate the process. Follow the on-screen instructions to complete the factory reset effectively.
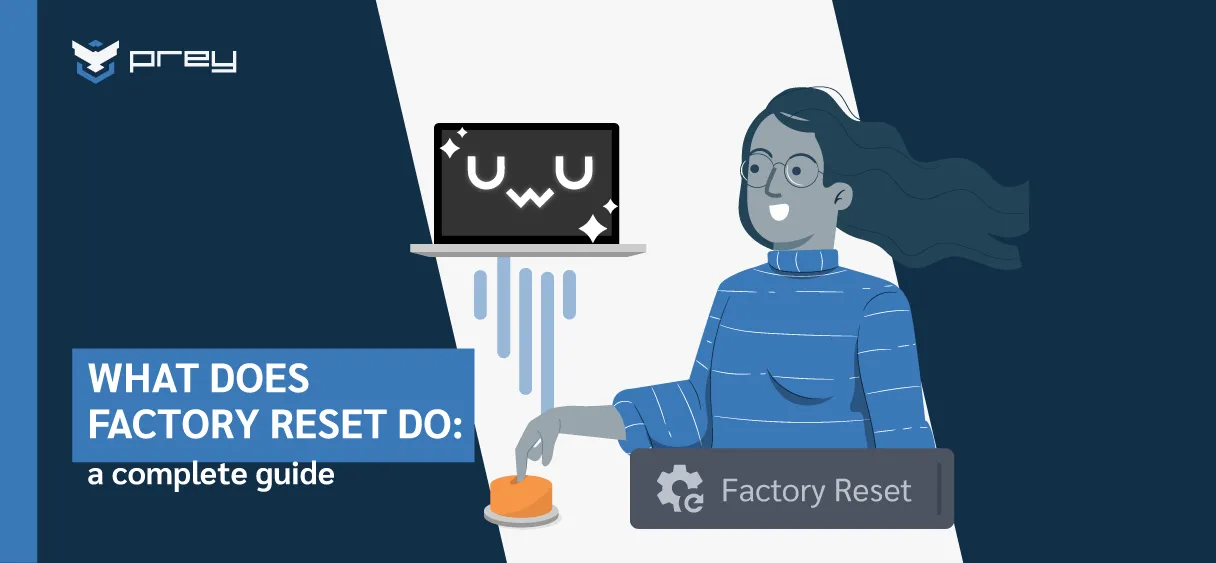
Credit: preyproject.com
Alternative Methods
|
You can reset your iPhone using a computer without relying solely on iTunes. If you are using a Mac or Windows PC, you have the option to erase all data and settings from your iPhone, restore it to factory settings, and install the latest version of iOS.
|

Credit: www.backblaze.com
Frequently Asked Questions For How To Reset Iphone With A Computer
Can I Factory Reset My Iphone From My Computer?
Yes, you can factory reset your iPhone from your computer using iTunes or Finder on a Mac or PC. Connect your iPhone and choose the restore option to erase all data and settings.
How Do You Reset A Locked Iphone On A Pc?
To reset a locked iPhone on a PC, connect the iPhone to the computer and open iTunes or Finder. Choose “Restore” when prompted, allowing your computer to download software for the reset process. Follow the onscreen instructions to complete the reset.
How Do I Force My Iphone To Factory Reset?
To force a factory reset on your iPhone, connect it to a computer and open iTunes. Locate your iPhone and select “Restore” to erase all data and settings. You can also use third-party software on Windows for the reset process.
Remember to back up your data before starting.
How Do I Reset My Iphone On My Computer Without Itunes?
To reset your iPhone on your computer without iTunes, follow these steps: 1. Connect your iPhone to your computer using a USB or USB-C cable. 2. Open the Finder or Apple Devices app on your PC. 3. Locate and click on your iPhone in the app.
4. Click on the “General” tab and find the option to “Restore iPhone” under “Software. ” 5. Click on “Restore iPhone” and follow the onscreen instructions. You can also use third-party software like iMyFone Fixppo, Tenorshare ReiBoot, or Dr. Fone on Windows to restore your iPhone.
(Source: Apple Support)
Conclusion
Resetting your iPhone using a computer is a straightforward process that can solve many issues. Whether you forgot your passcode or need to restore your device to factory settings, the reliable method of using iTunes or a third-party software on a Windows PC ensures a smooth and hassle-free procedure.
With the right steps and guidance, anyone can successfully reset their iPhone with a computer, saving time and effort.