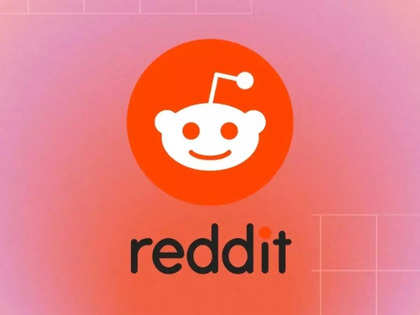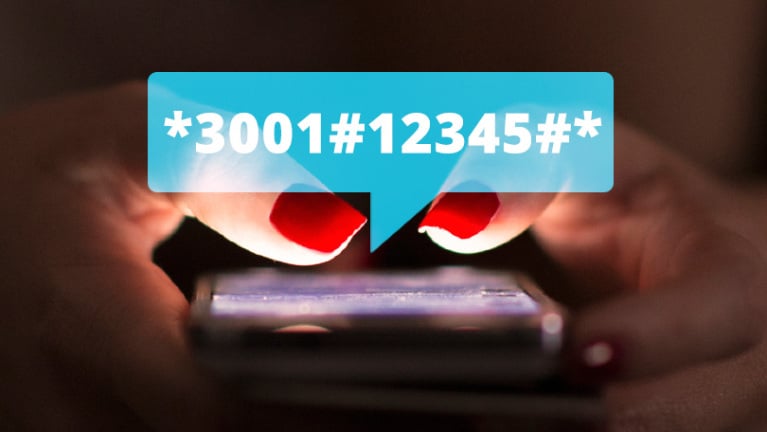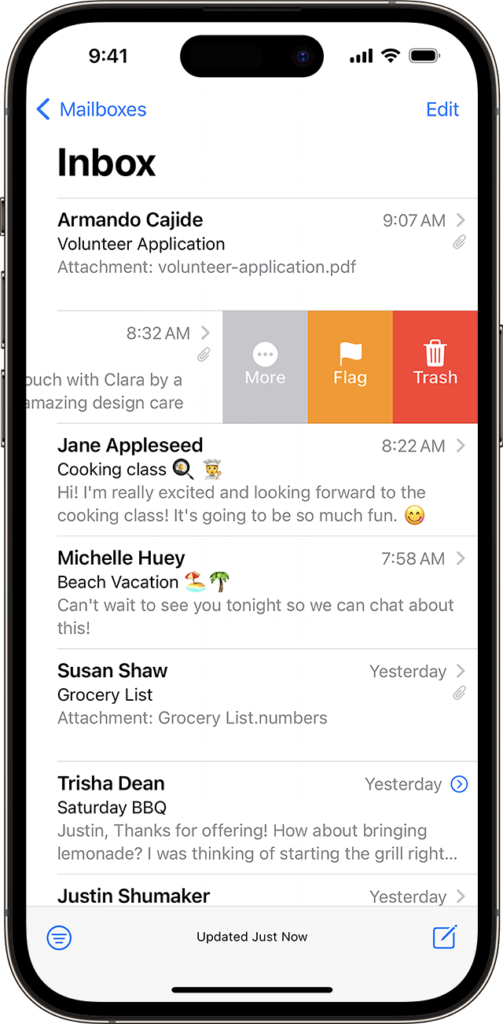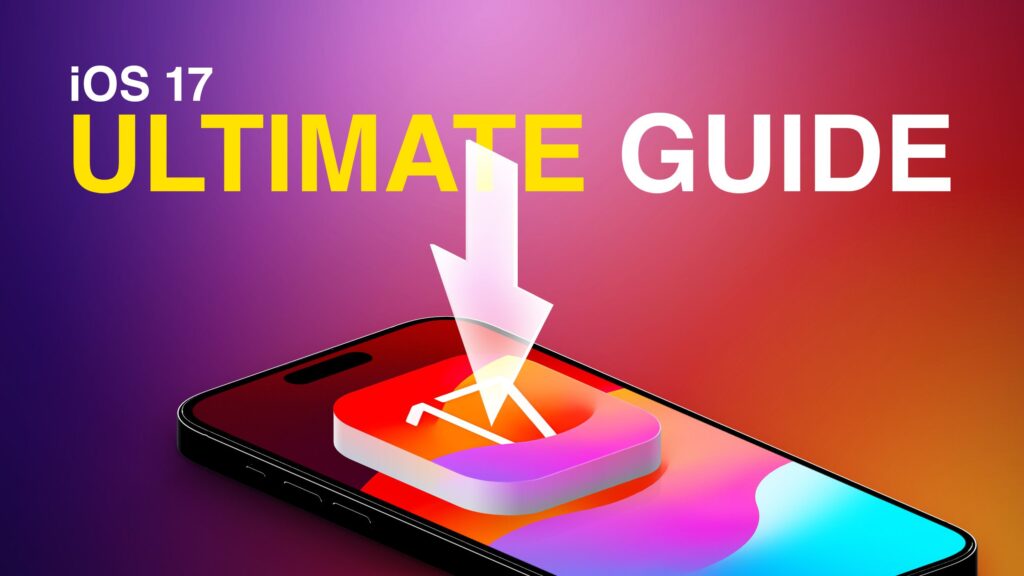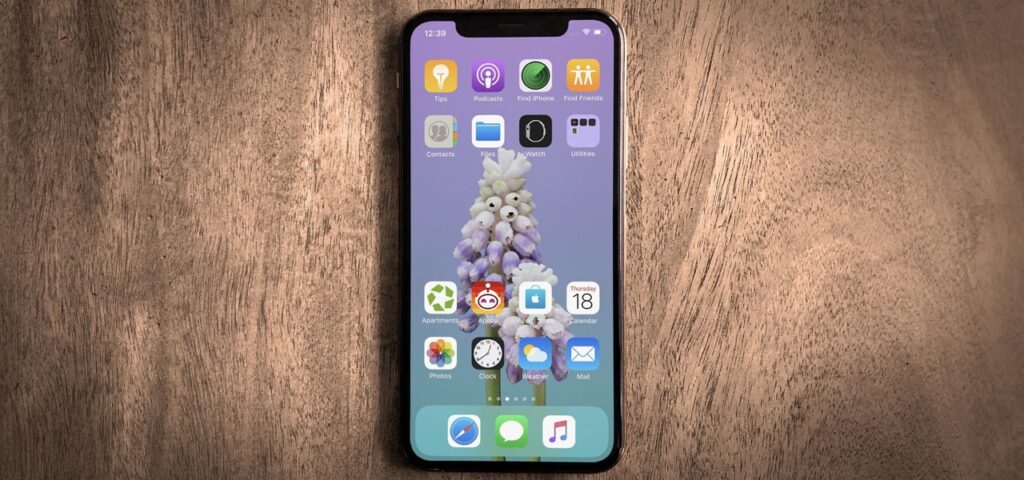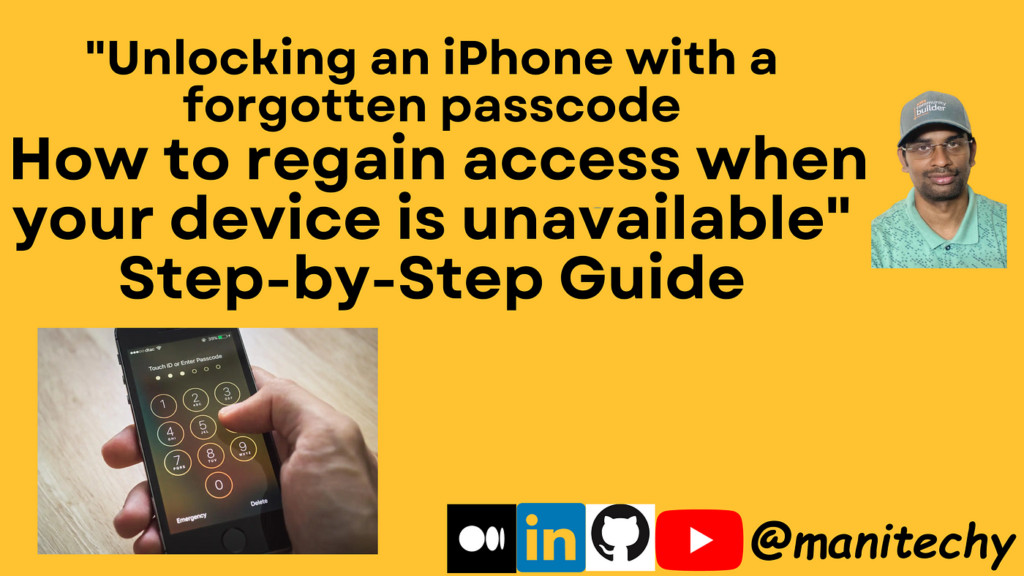To see blocked messages on your iPhone, go to the Messages app, tap on the three dots, select “Settings,” then “Block numbers and messages,” and finally, “Blocked messages.” Unfortunately, there is no effective way to retrieve blocked messages on an iPhone, as once they are blocked, they cannot be accessed. However, you can view all blocked text threads in the Blocked Messages section. If you receive a text from a blocked number, it will remain undelivered, and you won’t receive any notifications. Being unable to retrieve blocked messages is a privacy feature that ensures unwanted contacts remain blocked without any interaction. Its purpose is to maintain the blockage of unwanted communication effectively. Unlocking The Mystery Curious about how to see blocked messages on your iPhone? It’s easy – simply open the Messages app, click the three dots at the top right, select “Settings,” then “Block numbers and messages,” and finally “Blocked messages. ” There, you’ll find all your blocked text threads. Unfortunately, there’s no way to see messages from blocked contacts on an iPhone, but you can unblock and ask for the missing info. To see blocked messages on your iPhone, open the Messages app. Tap the three dots in the top right corner and select “Settings.” Click on “Block numbers and messages,” then access “Blocked messages.” All your blocked text threads will be displayed there for retrieval. Credit: www.iphonelife.com Unblocking Messages On iPhone To see blocked messages on iPhone: 1. Open the Messages app and tap three dots. 2. Select “Settings” and go to “Block numbers.” 3. Click “Blocked messages” to view all threads. Blocked contacts cannot text or call you. You need to unblock to communicate again. Understanding Blocked Messages Understanding Blocked Messages: Blocking messages on iPhone has implications for both sender and receiver. When a message is blocked, the sender is unaware, with no notification of the block. However, the blocked messages are not completely gone, and users can recover deleted messages sent by a blocked contact. Also, users can access a log of blocked messages, providing access to previously inaccessible content. Insights On iPhone Settings To access blocked messages on your iPhone, open the Messages app and tap the three dots in the top right corner, then select “Settings. ” From there, navigate to “Block numbers and messages” and choose the option for “Blocked messages” to view all blocked text threads. Utilizing Message Settings # Steps to See Blocked Messages on iPhone 1 Open the Messages app on your iPhone 2 Click on the three dots at the top right corner of the screen 3 Choose “Settings” from the drop-down menu 4 Tap on “Block numbers and messages” 5 Go to “Blocked messages” 6 All your blocked text threads will be displayed there If you have blocked someone on your iPhone, you won’t be able to call or text them, and you also won’t receive any messages or calls from them. In order to see the blocked messages, you will need to unblock the contact first. Unfortunately, there is currently no effective way to see text messages sent from a blocked contact on an iPhone. The Final Verdict Unfortunately, there is no way to see blocked messages on an iPhone. When you block someone, you will no longer receive any calls, texts, or notifications from them. In order to view the blocked messages, you would need to unblock the person and ask them for the missing information. Blocking a contact on an iPhone ensures that the person cannot reach you in any way. Their messages will remain undelivered, and you will not receive any notifications regarding their texts. It is important to note that there is no built-in feature or setting on an iPhone that allows you to view blocked messages. If you need to retrieve blocked messages, you will have to unblock the contacts and communicate with them directly. This limitation is put in place to protect users from unwanted communication and maintain privacy. Although there are no workarounds to see blocked messages on an iPhone, it is a necessary feature for individuals who want to distance themselves from certain contacts or avoid harassment. Credit: www.quora.com Frequently Asked Questions Of How To See Blocked Messages On iPhone How Do I View Blocked Messages? To view blocked messages on iPhone, open the Messages app, click three dots, select “Settings,” tap “Block numbers and messages,” then go to “Blocked messages” to see all blocked texts. Can You See If A Blocked Number Has Tried To Text You? You cannot see if a blocked number has tried to text you on your iPhone. Once a number is blocked, you won’t receive any notifications or the message itself. Can You Receive Text Messages From A Blocked Number On iPhone? No, you cannot receive text messages from a blocked number on an iPhone. What Happens When You Block Someone On iPhone And They Text You? When you block someone on your iPhone and they text you, the message will not be delivered, and you won’t receive any notification of the text. Blocked messages cannot be seen on an iPhone unless you unblock the person. Conclusion Learning how to see blocked messages on your iPhone can be a useful tool for managing your messaging experience. By following the simple steps outlined, you can access blocked messages, enabling you to stay informed and in control. This knowledge empowers you to manage your conversations effectively and ensure that important communication is not missed.