To block text messages from unknown numbers on your iPhone, go to Settings > Messages, enable Filter Unknown Senders. This will filter messages from unsaved contacts without notifications.
Struggling with unwanted texts from unknown numbers on your iPhone? You can easily put a stop to this by utilizing the Filter Unknown Senders feature within your Messages settings. By enabling this option, your device will automatically sift through incoming messages from contacts not saved in your phonebook, preventing any notifications from these unknown numbers.
This simple step ensures a clutter-free inbox, allowing you to focus on the important messages you receive from known contacts. Don’t let spam texts disrupt your day – take control of your messaging experience on your iPhone today!
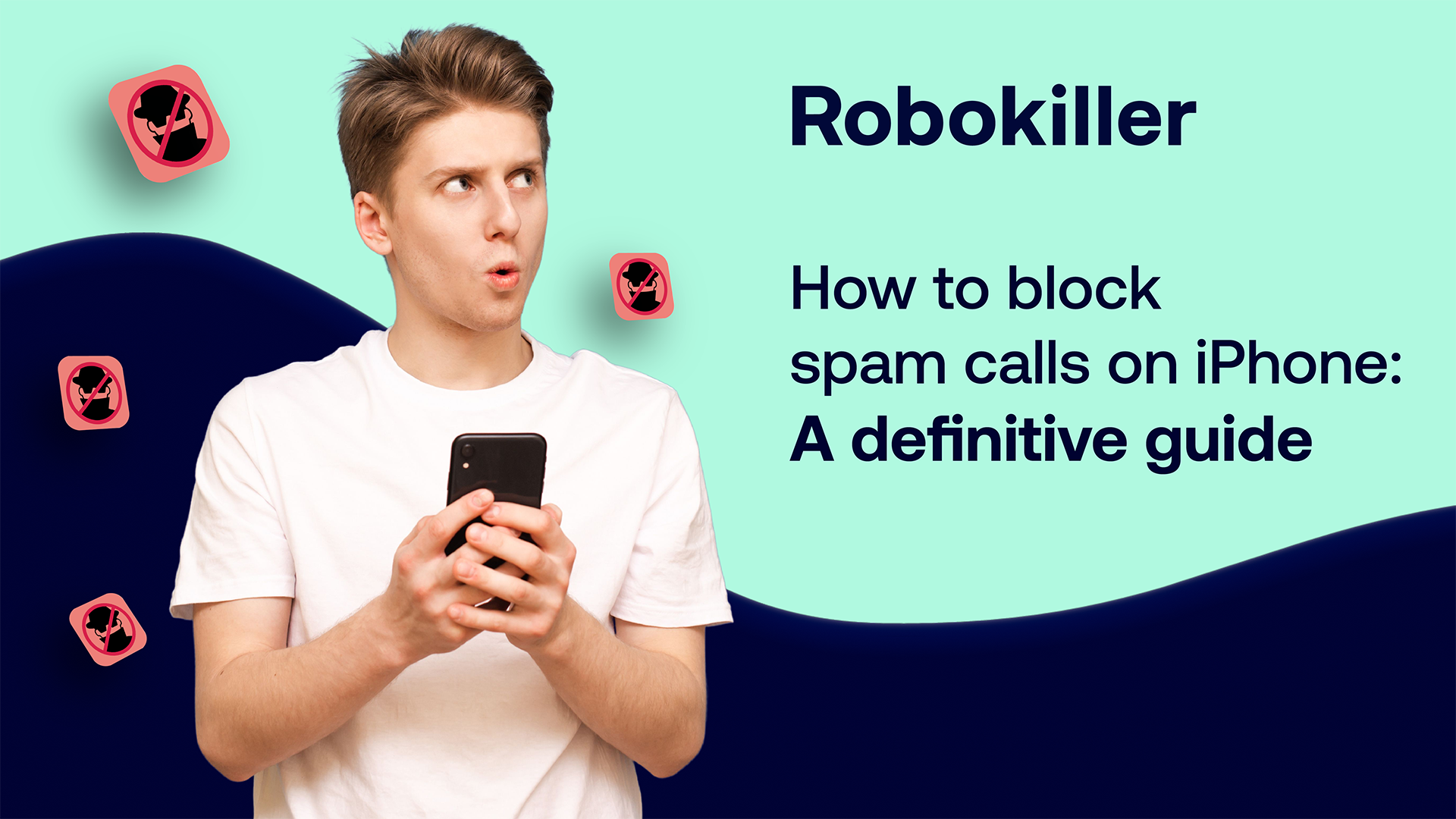
Credit: www.robokiller.com
Blocking Sms On Iphone
By using the built-in features on your iPhone, you can easily block text messages from unknown numbers. To do this, navigate to Settings > Messages and turn on Filter Unknown Senders. This will prevent notifications from unknown senders. Additionally, you can block specific numbers by long-pressing the number in the Phone app and selecting Block/Report Spam. If you prefer using third-party apps, there are options available on the App Store that offer advanced features for blocking unwanted messages.

Credit: www.macrumors.com
Filtering Unknown Senders
To block text messages from unknown numbers on iPhone, go to Settings > Messages, scroll down and turn on Filter Unknown Senders. This feature filters messages from people who aren’t saved in your Contacts, and you won’t receive notifications for these messages.
| To block unknown numbers on iPhone, go to Settings > Messages. |
| Scroll down and turn on Filter Unknown Senders in Message Filtering. |
| In Messages, tap Filters and then tap Unknown Senders to block notification. |
| For Android, open Phone app, long-press number, and tap Block/Report Spam. |
| Contact carrier to stop SMS texting, turn off iMessage in iPhone settings. |
| Utilize “do not disturb” mode in Messages app to ignore notifications selectively. |
| Use iMessage settings to filter unknown senders and disable notifications. |
Blocking Unknown Callers
Blocking unknown callers can be a useful feature, particularly when it comes to managing unwanted text messages on your iPhone. By utilizing the call blocking feature on your device, you can effectively filter out messages from unknown senders, preventing them from interrupting your day. Whether it’s spam messages or unwanted texts, this functionality can provide you with the peace of mind you need to enjoy a hassle-free messaging experience on your iPhone.

Credit: www.backblaze.com
Final Thoughts
| How to Block Text Messages From Unknown Numbers on iPhone |
To block text messages from unknown numbers on iPhone, you can start by filtering messages from people who aren’t saved in your Contacts. Simply go to Settings > Messages, scroll down, and turn on Filter Unknown Senders. In the Messages app, tap on Filters, then tap Unknown Senders. This way, you won’t get notifications for messages from unknown numbers.
If you’re using an Android phone, blocking numbers may differ based on the manufacturer. On a stock Android device, like Google’s Pixel phones, open the Phone app and tap on the Recent tab. Long-press the number you want to block and tap Block/Report Spam.
For SMS messages, contact your carrier and have the SMS texting feature removed from your account to stop receiving text messages. For iMessages, go to Settings > Messages > iMessage and switch it off. You can also use the “do not disturb” mode in the Messages app to prevent notifications from specific conversations without blocking them completely.
By following these steps, you can effectively block text messages from unknown numbers and ensure your privacy on iPhone.
Please note that the exact steps and options may vary slightly depending on your iPhone model and operating system version.
Frequently Asked Questions Of How To Block Text Messages From Unknown Numbers On Iphone
How Do I Stop Receiving Texts From Unknown Numbers On My Iphone?
To stop receiving texts from unknown numbers on your iPhone, go to Settings > Messages, scroll down and turn on “Filter Unknown Senders. ” This will filter messages from people who aren’t saved in your contacts. Additionally, you can block specific numbers by long-pressing on the contact and selecting “Block/Report Spam.
“
Can I Block Texts From Unknown Numbers?
Yes, on an iPhone, you can filter messages from unknown numbers by going to Settings > Messages, then turning on Filter Unknown Senders. This way, you won’t receive notifications from messages sent by people not in your Contacts.
How Do I Stop Getting Text Messages On My Iphone?
To stop receiving text messages from unknown numbers on your iPhone, go to Settings > Messages. Turn on Filter Unknown Senders to filter out notifications from unfamiliar contacts. Block specific numbers by long-pressing on the message and selecting Block/Report Spam.
Additionally, contact your carrier to disable SMS texting feature.
How Do I Stop Receiving Text Messages On My Iphone Without Blocking Them?
To stop receiving texts on iPhone without blocking, go to Settings > Messages, turn on Filter Unknown Senders. In Messages, tap Filters, then tap Unknown Senders. You won’t get notifications for these messages. For SMS, contact your carrier to have the feature removed from your account.
Conclusion
Blocking text messages from unknown numbers on your iPhone is essential for privacy and security. By following the simple steps outlined in this guide, you can effectively filter out unwanted messages and enjoy a more peaceful digital experience. Take control of your messaging with these helpful tips and protect yourself from spam and unwanted contacts.