To mass delete apps on iPhone, tap and hold any app icon until they wiggle, then tap the “X” to delete each app individually. Are you running out of storage space on your iPhone due to a ton of unused apps cluttering your device?
Deleting multiple apps at once can be a real-time-saver. Fortunately, Apple allows you to mass delete apps, making it easier to free up storage and declutter your device. By following a few simple steps, you can quickly remove multiple apps in one go.
In this guide, we’ll walk you through the process of mass deleting apps on your iPhone to help you optimize your device’s storage efficiently.
Step-by-step Instructions
To mass delete apps on your iPhone, first locate the apps you want to delete on your screen. Tap and hold on any app icon until all the apps begin to wiggle, then tap the “X” icon that appears on the top left of the icon.
Follow the prompts to delete each app individually.
| To mass delete apps on your iPhone, first locate the apps you want to delete on your screen. Tap and hold any app icon until they all begin to wiggle. You will see an “X” icon appear on the top left of each app. Tap the “X” icon to delete the selected apps. |
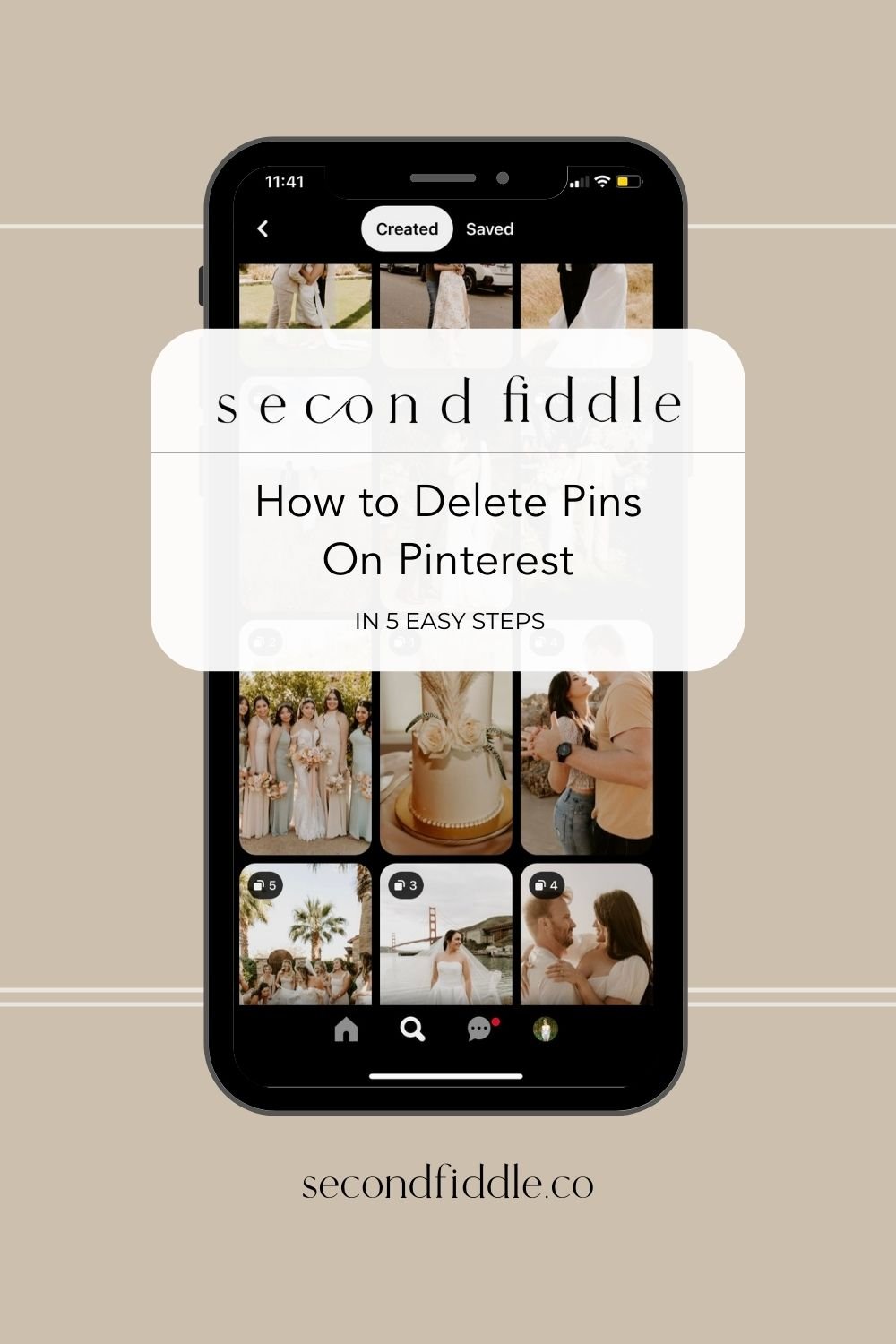
Credit: second fiddle.co
Alternate Methods
To mass delete apps on your n iPhone, simply locate the apps you want to remove on your screen and tap and hold to n any of the app icons until they all start to wiggle. Then, tap the “X” icon that appears on the top left of the icon to delete them one by one.
| Alternate Methods |
| To mass delete apps on iPhone, try using the Settings. Locate the apps on your screen, hold down on any app until they wiggle, and tap the X that appears. For a different approach, consider using third-party apps designed for deletion. These apps can streamline the process and make it easier to remove multiple apps at once. Remember to review the permissions and features of third-party apps before use to ensure they meet your needs for app management on your iPhone. |
Tips And Tricks
| Identifying and Removing Unused Apps
To mass delete apps on your iPhone, start by identifying the apps that you rarely or never use. Check for apps that have been sitting idle, taking up valuable space on your device. Unused apps can include games that you played once, utility apps that you no longer need, or any other apps that serve no purpose. Once you’ve identified the unused apps, it’s time to remove them. Press and hold the app icon until all the icons start wiggling. You will notice a small “X” appearing on the top left corner of the app icons. Tap on the “X” icon to delete the app. Repeat this process for each app you want to remove. By doing this, you can efficiently clear up space on your iPhone by getting rid of apps that are no longer useful to you. |
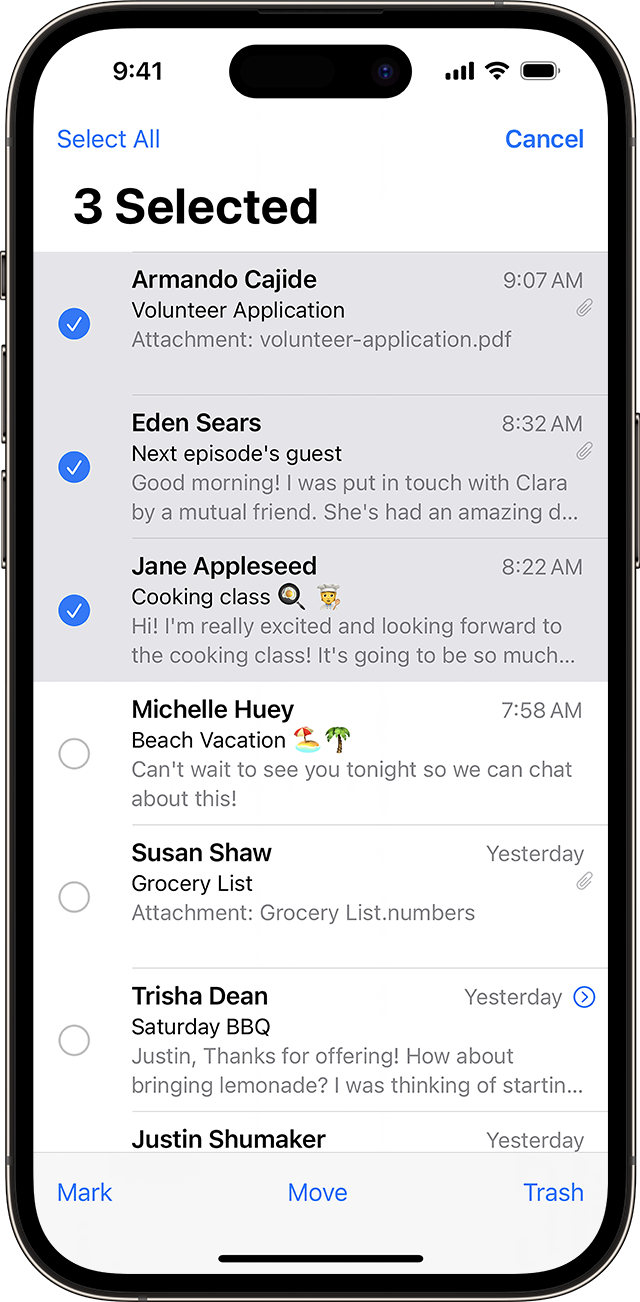
Credit: support.apple.com
Frequently Asked Questions Of How To Mass Delete Apps On iPhone
How Do I Delete Multiple Apps At Once OiPhonene?
To delete multiple apps at once on an iPhone, long-press any app until they all wiggle. Then, tap the “X” on each app to delete them individually.
What Is The Fastest Way To Delete Apps On MiPhonene?
To quickly delete apps on your n iPhone, tap and hold on an app untiitey wiggle, then tap the “X” icon on the app to delete it.
How Do I Bulk Delete Unused Apps?
To bulk delete unused apps on your iPhone, tap and hold on an app until it wiggle, then tap the ‘X’ icon on each app to delete them individually.
How Do I Quickly Delete Apps From My Phone?
To quickly delete apps from your phone, tap and hold the app icon until all apps wiggle. Then tap the “X” icon on the apps you want to delete.
Conclusion
Deleting multiple apps on your n iPhone is a simple yet effective way to declutter your device and free up storage space. By following the steps outlined you can easily remove unwanted apps and streamline your device for a smoother user experience.
Take control of your app management and enjoy a more organized and efficient iPhone.