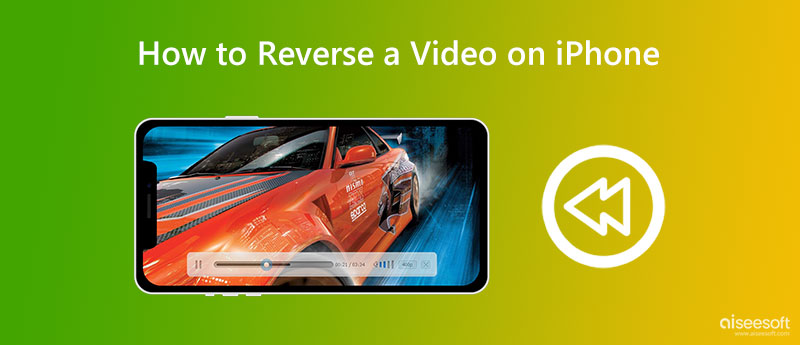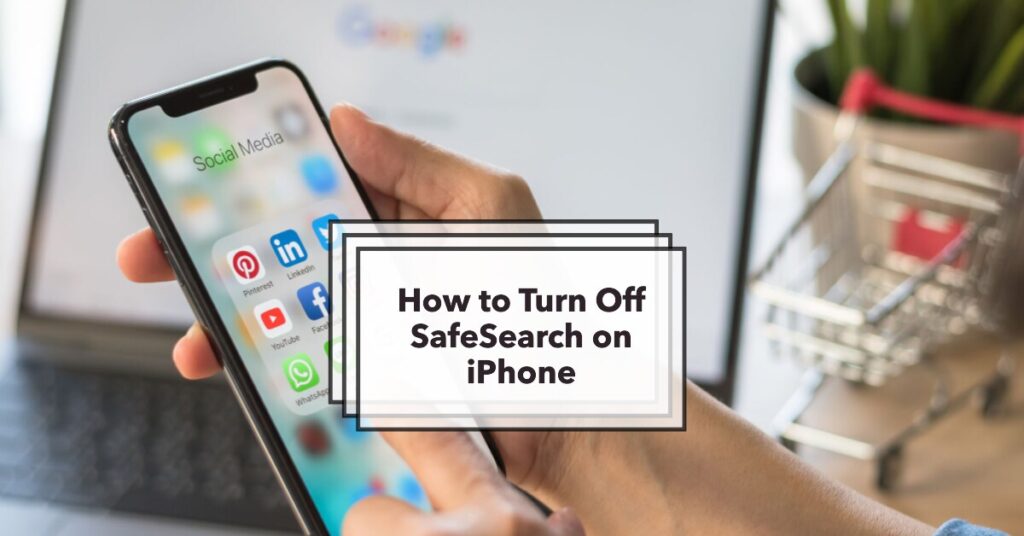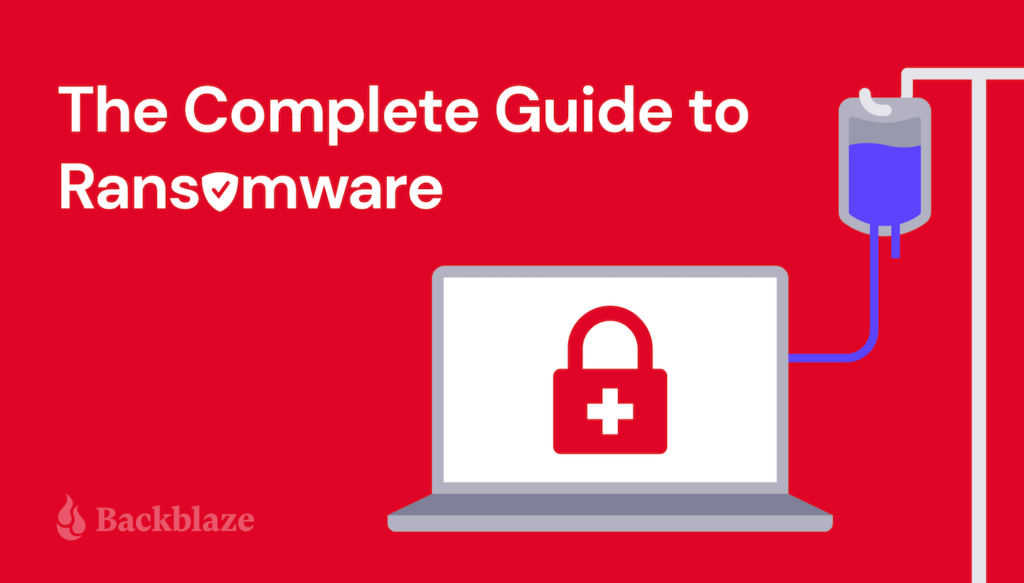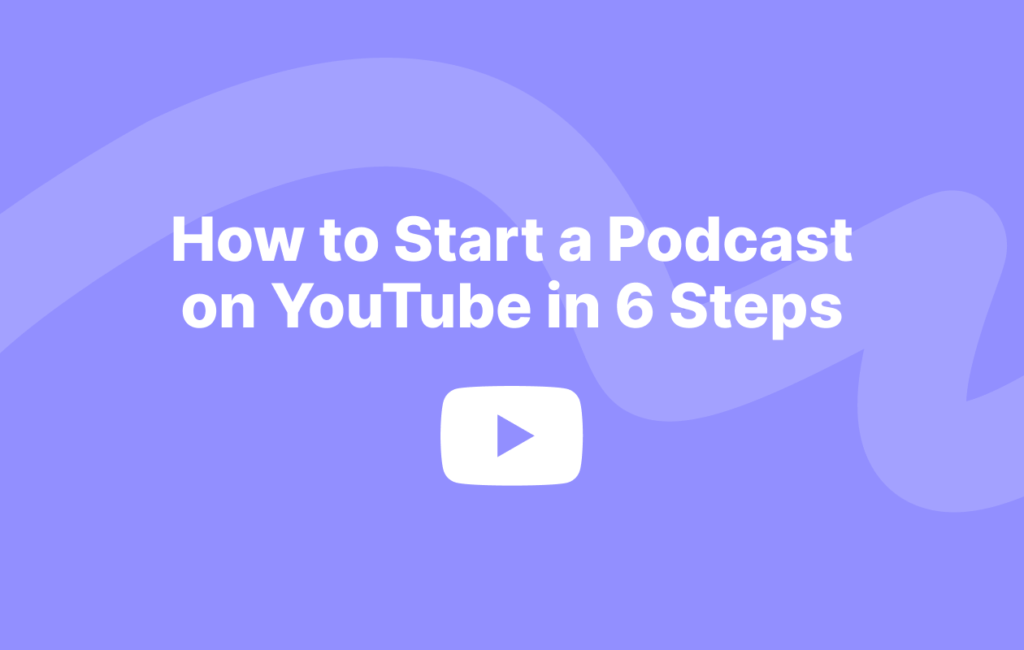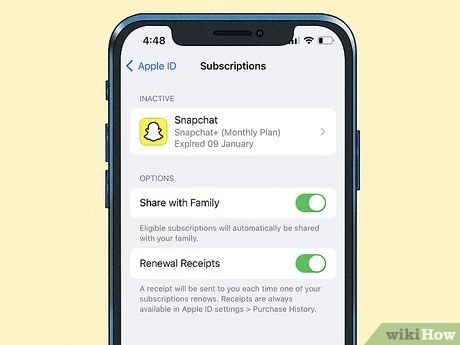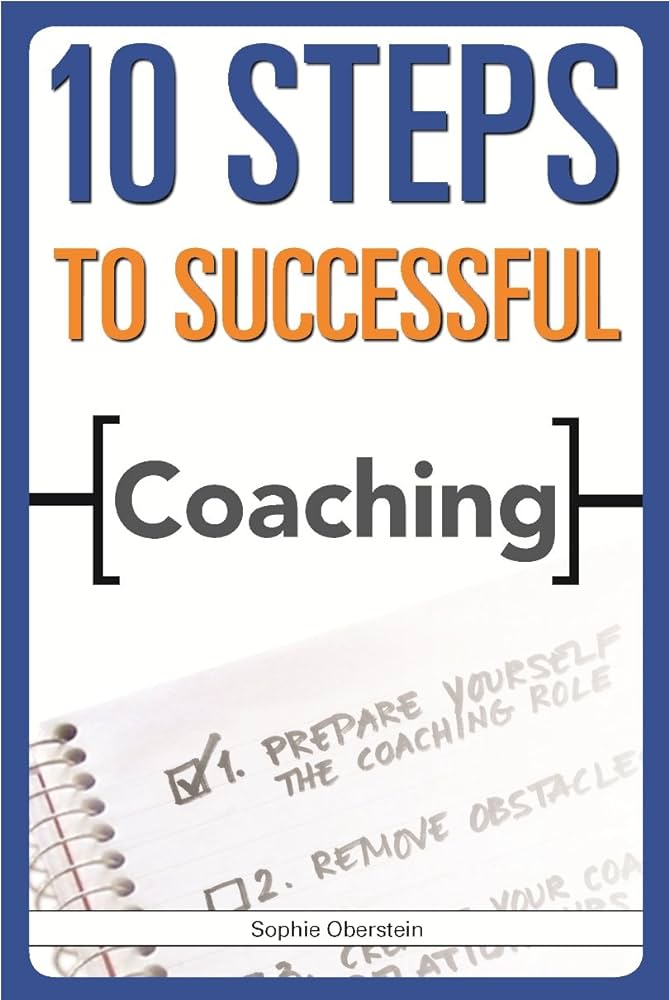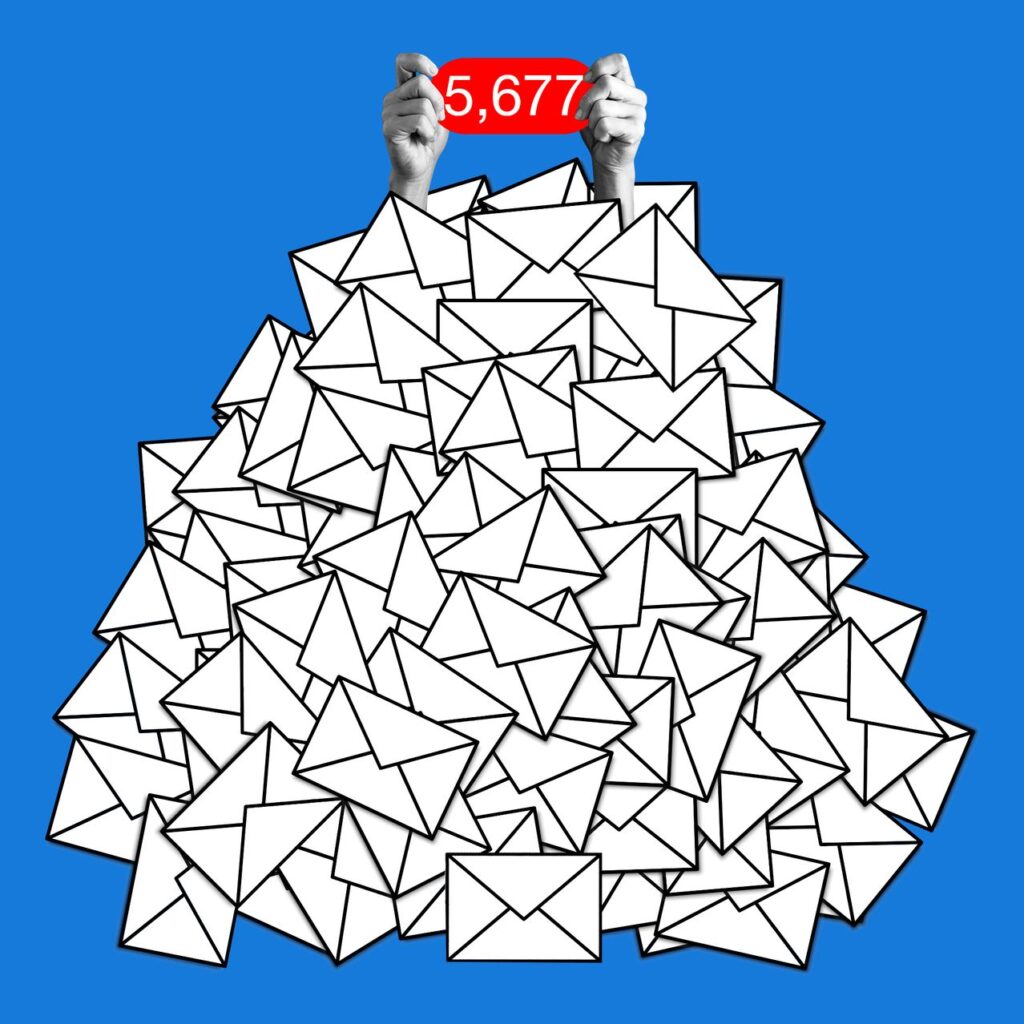How To Delete Eharmony Account on Iphone: A Step-by-Step Guide
To delete your eHarmony account on iPhone, open the app, tap “Subscriptions,” find eHarmony, and click “Cancel Subscription.” Confirm the cancellation to delete the account fully. If you’re looking to end your eHarmony subscription on your iPhone, follow these steps to have the account deleted permanently. By accessing your subscriptions and canceling the eHarmony subscription, you can effectively remove your eHarmony account from your iPhone. Deleting an eHarmony account on an iPhone is a straightforward process that involves accessing your active subscriptions and canceling the eHarmony subscription. Take the necessary steps to ensure your eHarmony account is deleted successfully from your iPhone. Credit: www.eharmony.com Importance Of Account Deletion To delete your eHarmony account on iPhone, follow these steps: 1. Tap “Subscriptions” and locate eHarmony in your active subscriptions. 2. Click “Cancel Subscription” and confirm. Note that if you have an active subscription with pending payments, you won’t be able to delete your account. Deleting your eHarmony account is important to avoid unwanted charges. By removing your account, you protect your privacy and prevent any further transactions. To delete your account on iPhone, tap “Subscriptions” and locate eHarmony. Click on “Cancel Subscription” and confirm your choice to permanently delete your profile. Ensure that there are no active subscriptions or pending payments to successfully delete your eHarmony account. Follow step-by-step instructions provided by eHarmony to cancel your subscription and delete your account efficiently. Credit: nordvpn.com Step-by-step Guide To delete your eHarmony account on iPhone, tap “Subscriptions”, find eHarmony among your active subscriptions, click on “Cancel Subscription”, and tap “Confirm”. This process ensures you can successfully cancel your eHarmony account on your iPhone. Step-by-Step Guide Canceling Subscription: Access “Subscriptions” on iPhone, find eHarmony, and tap “Cancel Subscription” then click “Confirm”. Permanently Deleting Profile: Visit eHarmony site, log in, access profile picture dropdown, select “Data and settings” to delete. Common Challenges To delete your eHarmony account on iPhone, you must first ensure that you do not have an active subscription or any pending payments. Failure to do so will prevent you from deleting your account. If you have an active subscription, you will need to cancel it before attempting to delete your account. Once you have canceled any subscriptions and cleared any pending payments, you can proceed to delete your eHarmony account. Be sure to follow the specific steps provided by eHarmony for deleting your account on the iOS platform. Credit: www.youtube.com Alternative Methods To delete your eHarmony account on iPhone, go to “Subscriptions” in your iOS device settings. Locate eHarmony under active subscriptions, then select “Cancel Subscription” and tap “Confirm” to proceed. Alternative Methods Deactivating Account: – Open the eHarmony app on your iPhone. – Tap on your profile icon at the bottom right corner of the screen. – In the dropdown menu, select “Data & settings.” – Scroll down to the “Profile Status” section. – Click on the link that says “To permanently delete your profile, click here.” – Follow the prompts to confirm the deletion of your account. Seeking Customer Support: – If you have any issues or questions regarding the deletion of your eHarmony account, you can contact eHarmony’s customer support team. – Visit the eHarmony website and navigate to the “Contact Us” page. – Choose the option to contact customer support via email or phone. – Provide them with your account details and explain the issue you are facing. – Wait for a response from their support team, which will provide guidance and assistance with your account deletion. Remember to follow these steps carefully to ensure the successful deletion of your eHarmony account. Frequently Asked Questions Of How To Delete Eharmony Account On Iphone How Do I Completely Delete My Eharmony Account? To completely delete your eHarmony account, click “Data & settings” and then “To permanently delete your profile, click here. “ How Do I Cancel My Eharmony Account On My Iphone? To cancel your eHarmony account on your iPhone, go to “Subscriptions” and find eHarmony among active subscriptions. Click on “Cancel Subscription” and confirm. If you have pending payments, you may need to wait until your subscription ends. Why Can’t I Delete Eharmony? If you have an active subscription and pending payments, you cannot delete your eHarmony account. Is It Hard To Cancel Eharmony Subscription? Canceling your eHarmony subscription is not hard. Log into your eHarmony account, go to your profile, and select ‘My Settings’ or ‘Account Settings’. Then, click on ‘Cancel My Subscription’ at the bottom of the page. Conclusion Deleting your eHarmony account on your iPhone is a straightforward process, and now you have all the necessary information to do it. Follow the steps we have outlined, and in no time, your eHarmony account will be permanently deleted. Take control of your digital presence and enjoy peace of mind!