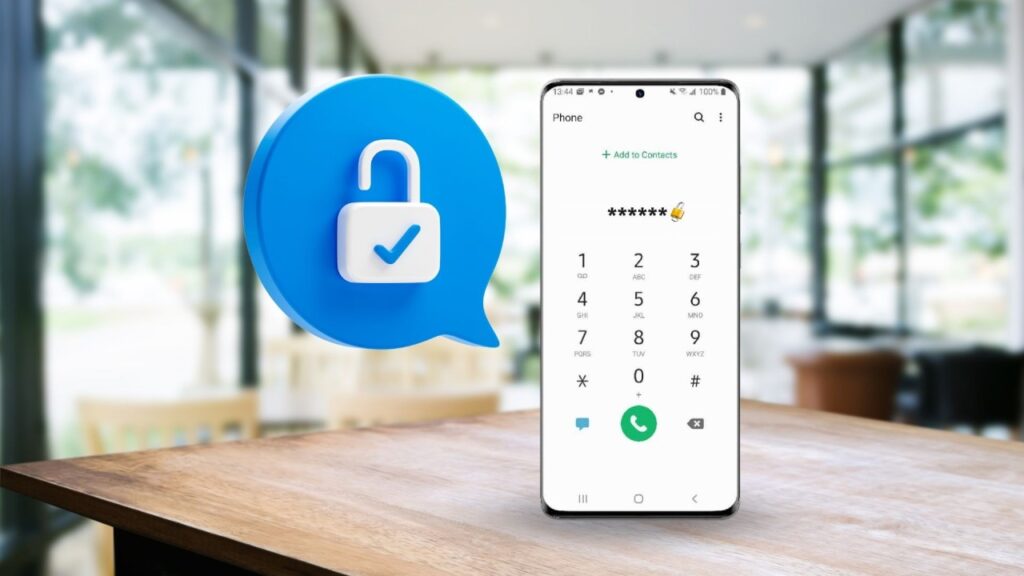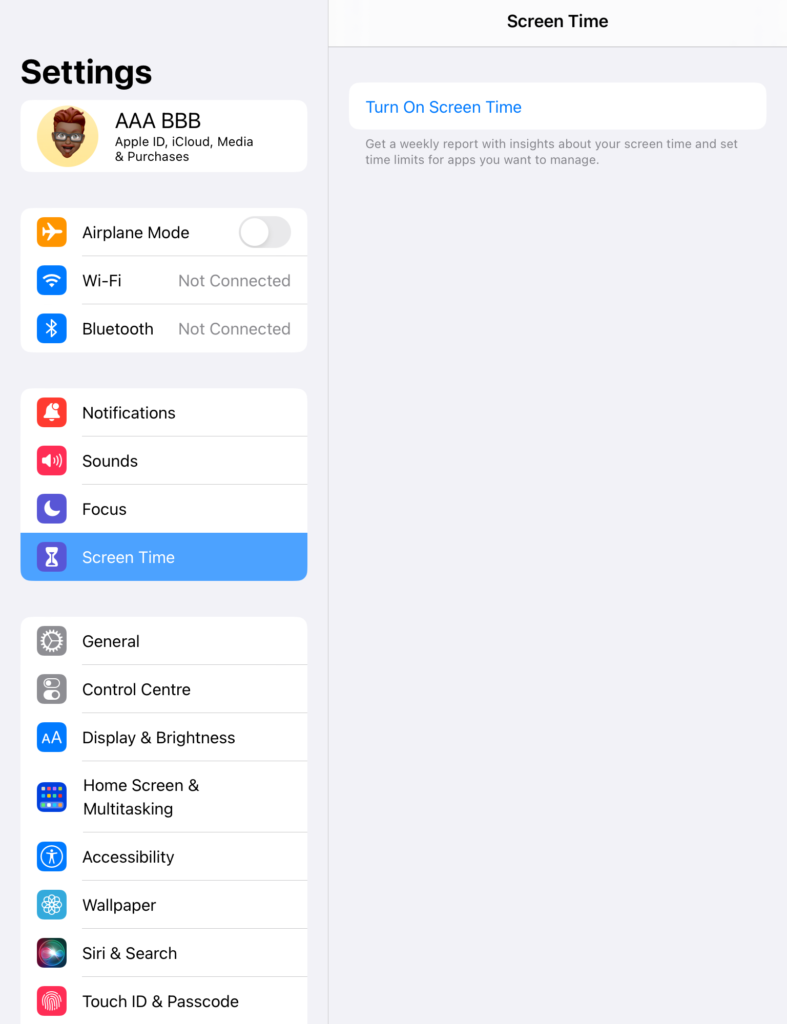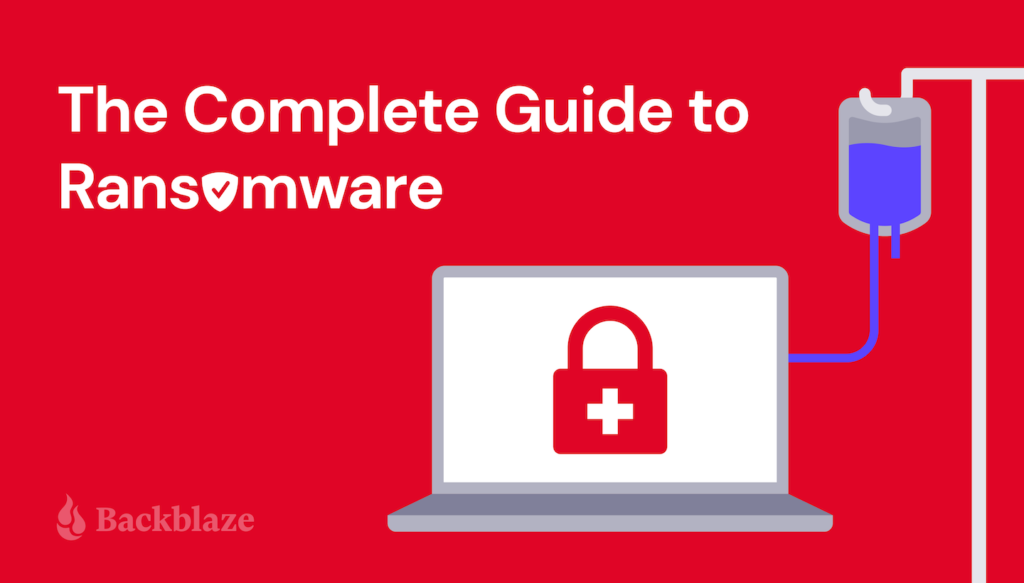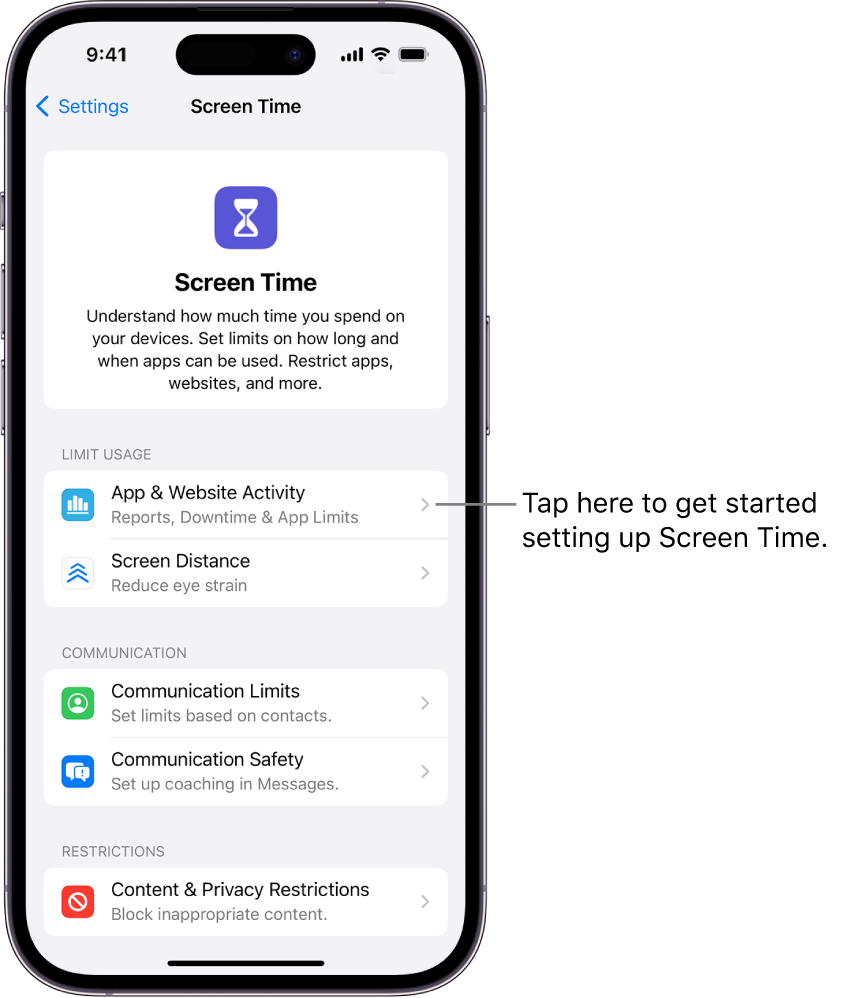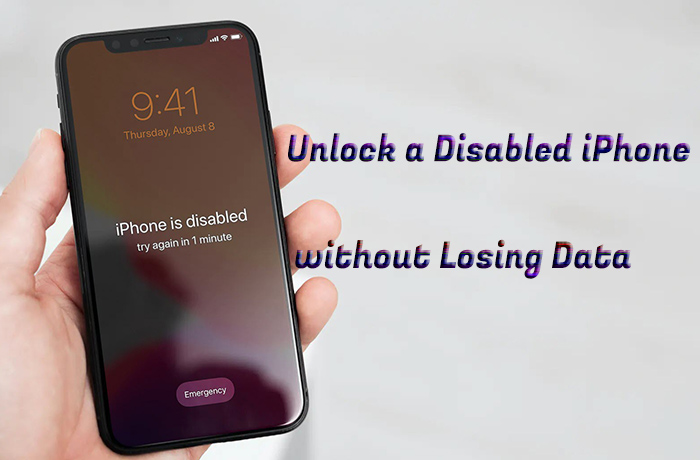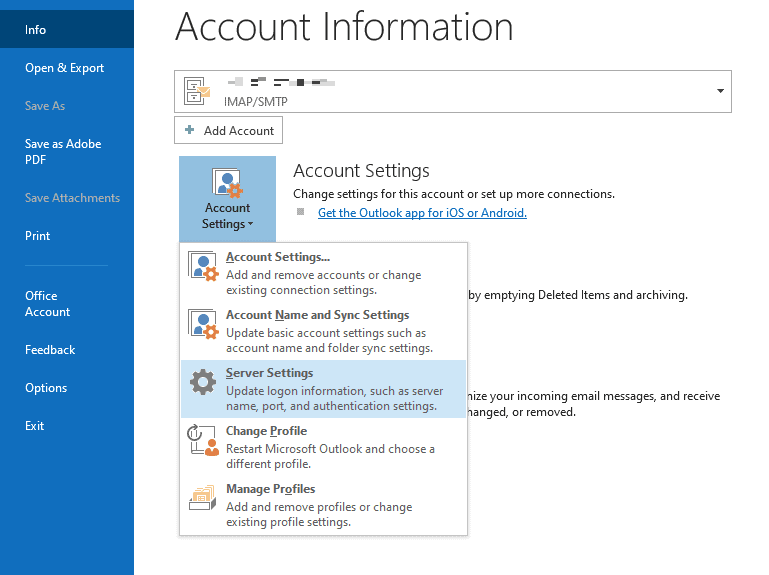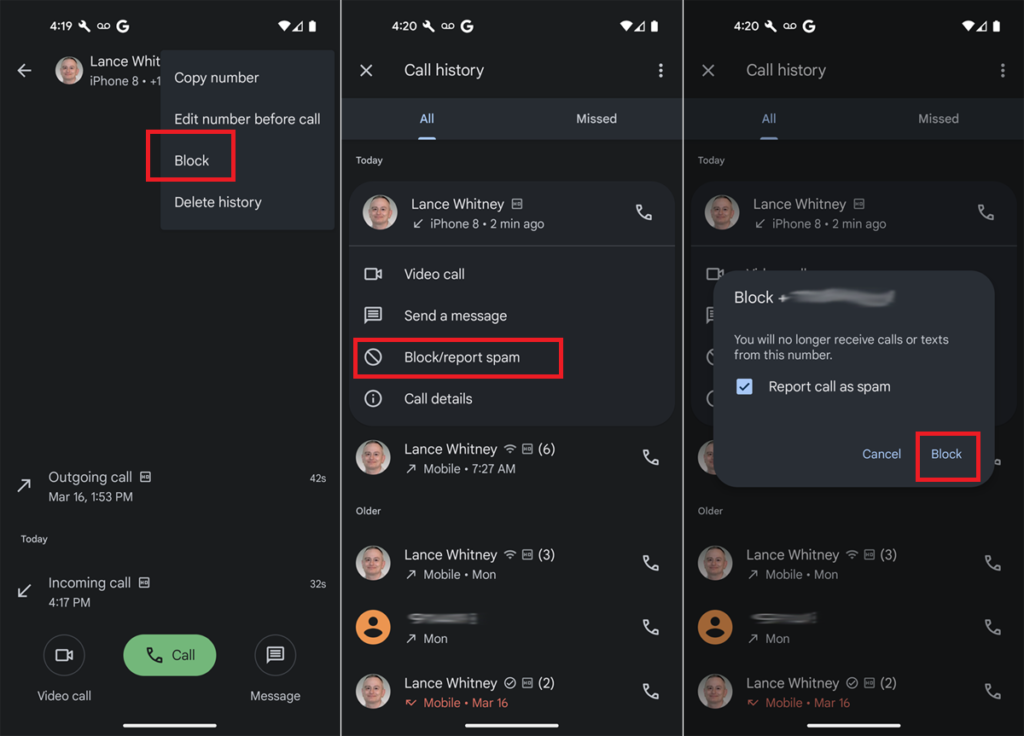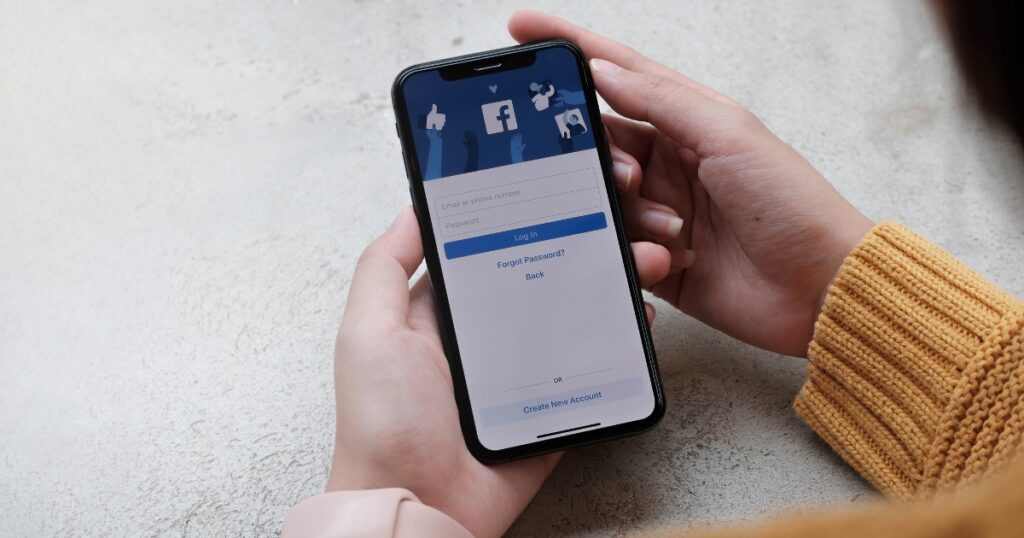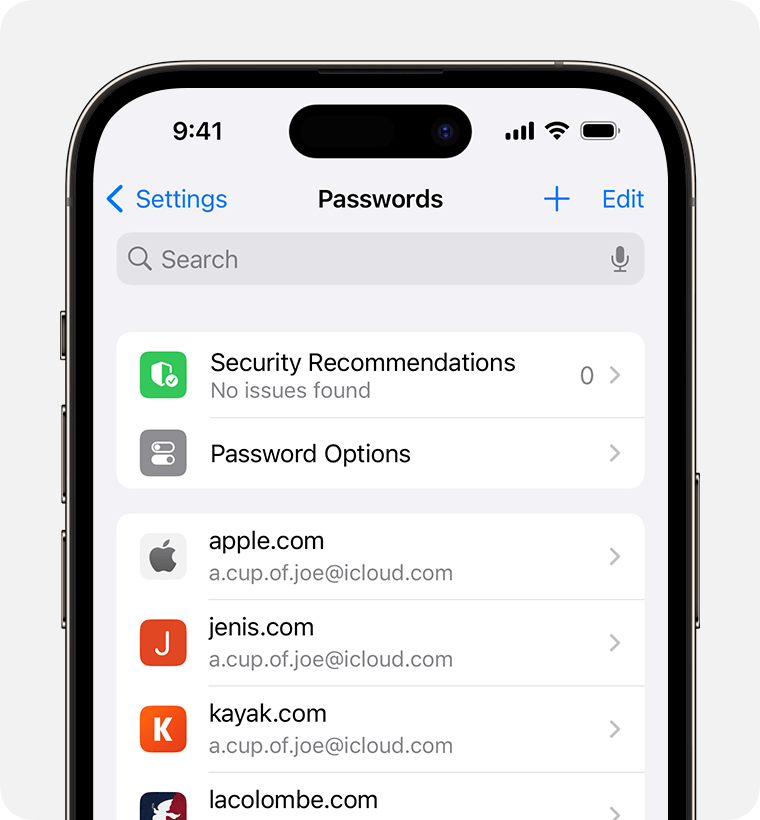How To Check iPhone Unlock History: Unlock Your Device’s Secrets
To check iPhone unlock history, go to Settings > General > About on your device to see Carrier Lock status. If it says “No SIM restrictions,” your iPhone is unlocked. Many tools like screen time can track unlocks and other activities on your iPhone accurately. Discovering who has accessed your phone is crucial for privacy and security. Keeping your device usage in check is vital for maintaining confidentiality and safeguarding your personal information. By keeping track of unlock events, you can ensure that your iPhone remains secure at all times. Credit: www.nextpit.com Uncover Your Iphone’s Unlock History Curious about your iPhone’s unlock history? You can track it through settings like cellular data or digital well-being tools, or by using the screen time function. Additionally, checking your most recently opened apps can provide insights into your device’s activity. To check if your iPhone is unlocked, go to Settings > General > About. Look for “No SIM restrictions” next to Carrier Lock to confirm it’s unlocked. If you suspect someone accessed your iPhone, check Screen Time for activity log. Alternatively, use digital well-being tools or usage statistics for unlock history. Utilizing Built-in Features To check iPhone unlock history, utilize device activity and check recently opened apps. To find out if your iPhone is unlocked, navigate to Settings, General, and About, where ‘No SIM restrictions’ means it’s unlocked. Use features like Screen Time or digital well-being tools to monitor unlock attempts. Checking iPhone Unlock History: To determine unlock status, go to Settings > General > About to check for “No SIM restrictions” next to Carrier Lock. Utilize digital well-being tools like Screen Time for accurate activity tracking to identify any suspicious behavior or unauthorized access. Monitor Unlocking Activity: Access Screen Time in Settings to view daily and weekly usage summaries. Suspicious of unauthorized access? Check for any unusual app usage or activity logs to ensure your iPhone’s security and privacy. Utilizing Built-in Features: Utilize your iPhone’s features, such as recently opened apps and activity logs, to track unlocking history efficiently. Understanding your device’s unlock status is crucial for maintaining security and privacy. Third-party Apps And Tools Understanding digital well-being tools such as the screen time feature or usage statistics can provide insight into unlock history. These tools can help track the time and frequency of unlocking your iPhone, offering a comprehensive overview of activity. Additionally, third-party apps like techtads.com or mrvyasidea.com provide methods for checking device activity and unlock history. By leveraging these resources, users can gain visibility into their iPhone’s unlock patterns and device usage, enabling them to monitor and manage their digital interactions effectively. Additional Measures When it comes to checking the iPhone unlock history, there are a few additional measures you can take. One way is to check the recently opened apps for any suspicious activity. By reviewing the list of apps that have been accessed recently, you can get an idea of whether someone has been tampering with your device. Another method is to look for any abnormal usage patterns or changes in the settings of your iPhone. For example, if you notice that your iPhone has been unlocked at unusual times or if there have been multiple unsuccessful unlock attempts, it may indicate that someone has tried to access your device without your knowledge. Checking these factors can help you understand the implications of pick-ups and app usage, allowing you to take appropriate actions to protect your iPhone and ensure your privacy. Ensuring Security And Privacy When it comes to iPhone security, it is essential to address concerns about password attempts. Unfortunately, there is no log available that shows the history of unlocking and locking your iPhone with the device passcode. However, there are some alternatives you can consider: Use the digital well-being tool or screen time feature to get usage statistics, including unlocks. Check your most recently opened apps to see device activity and unlock history. Open the iPhone’s settings and go to Screen Time to view all activity and detect any suspicious usage. If you want to know if someone has tried to unlock your iPhone, you can also refer to the pickups log in the Screen Time settings. By following these tips, you can enhance the security of your iPhone and stay informed about any potential unauthorized access attempts. Credit: www.smithsonianmag.com Credit: ios.gadgethacks.com Frequently Asked Questions Of How To Check Iphone Unlock History Can I See Iphone Unlock History? No, there is no direct way to view iPhone unlock history through the device passcode log. Can I See When My Iphone Has Been Unlocked? No, there is no specific log available for unlocking your iPhone using the device passcode. Can I See If Someone Tried To Unlock My Iphone? No, there is no log for unlocking your iPhone with the passcode. How Can You Tell If Someone Opened Your Iphone? No, there is no specific log or history that shows if someone has opened your iPhone. However, you can use features like Screen Time or check your recently opened apps to monitor any suspicious activity. Conclusion Understanding your iPhone’s unlock history is crucial for security and privacy. By utilizing the methods mentioned in this blog post, you can easily track and monitor your device’s unlock activity. This knowledge empowers you to ensure the safety of your iPhone and take necessary actions when needed. Stay informed and protect your device effectively.