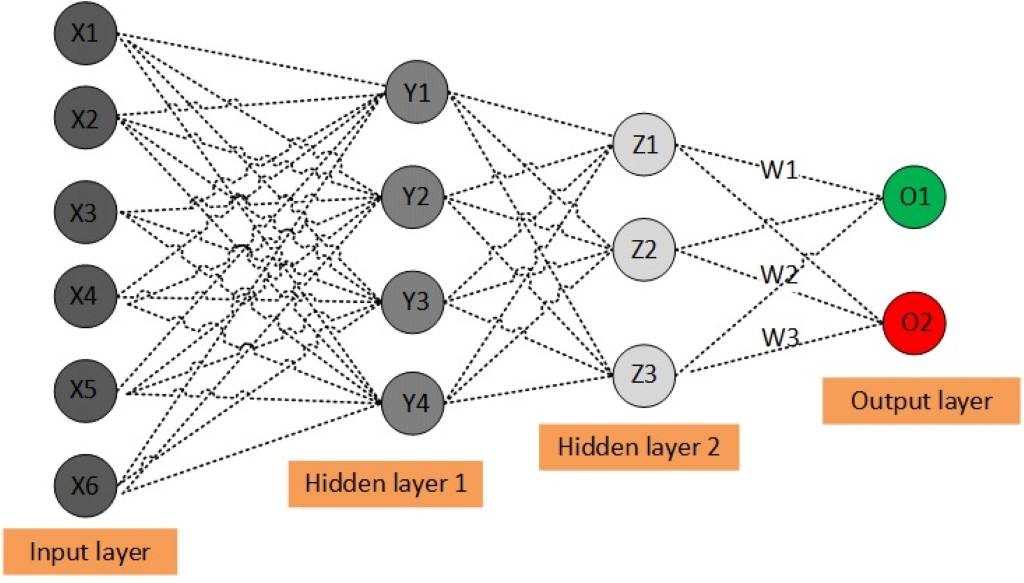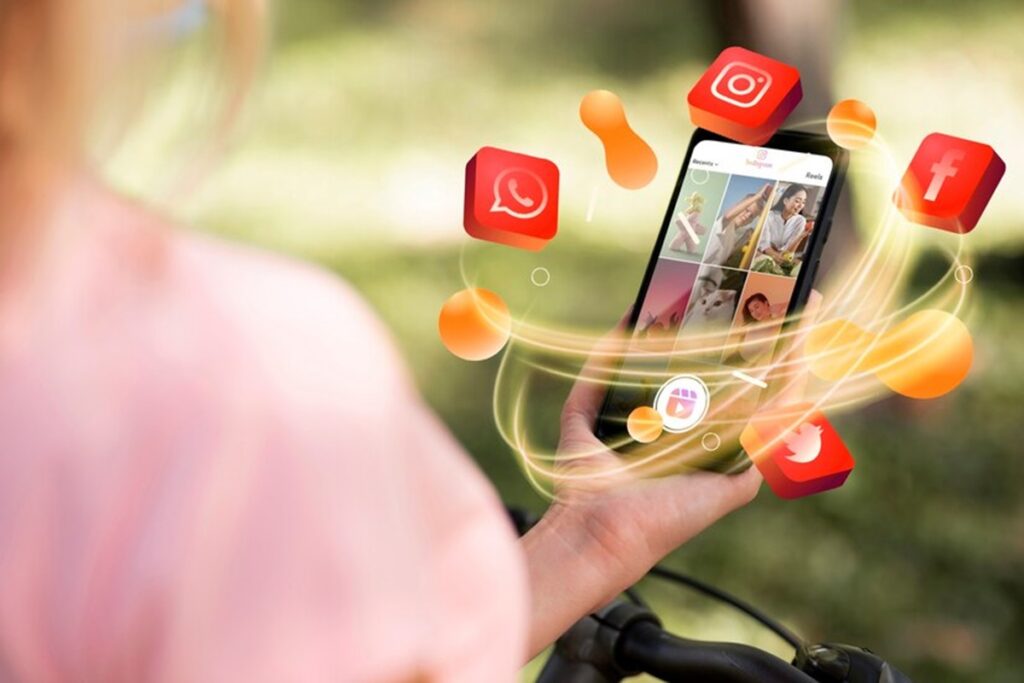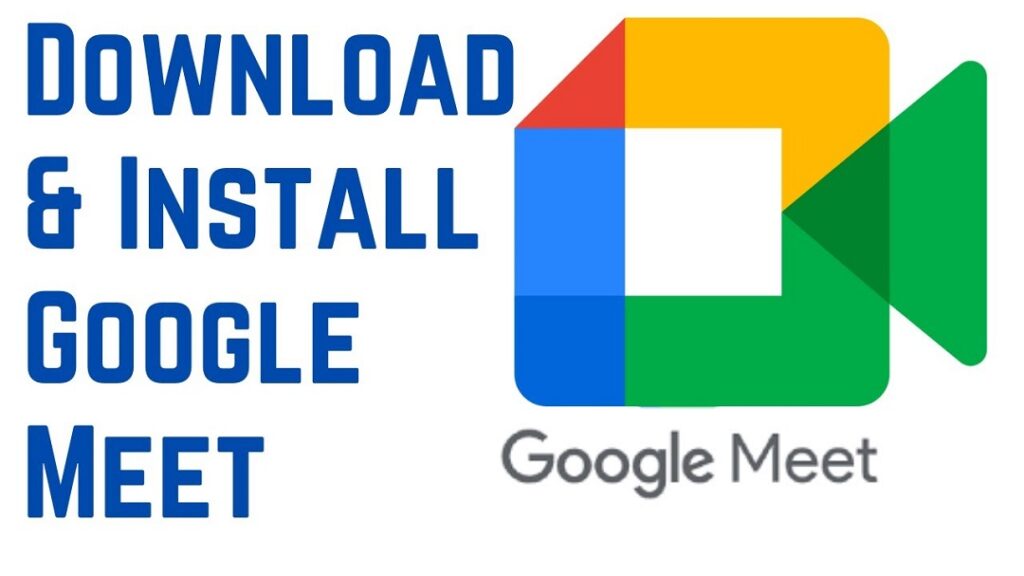It is crucial that water companies find ways to manage drains and water systems, to prevent disruption, protect the environment, and provide a reliable service to their consumers. Everyday, over 50 million household and non-household consumers in England and Wales access high quality water, drainage, and sanitation services, provided by privately-owned, highly-regulated companies. Technology With many thousands of miles of sewer systems to maintain, water companies use the very latest in technology to ensure that they are delivering the best services to customers. High quality, state-of-the art digital cameras are used to monitor the condition of pipes and networks, in a way that avoids high costs, and is not invasive or disruptive. Tiny cameras are placed on snake-like rods for smaller pipes, whereas cameras mounted onto remotely controlled vehicles are used for larger spaces. The surveillance from these cameras is then analysed by specialist operatives, who can identify any signs of blockages, damage, wear, and tear. CCTV Drain Survey in Nottingham It is a homeowner or landlord’s responsibility for the maintenance of all drains and sewers that fall within their boundary lines. However, homes can also benefit from the same technology that is used by private water companies, by booking a CCTV drain survey. For information on getting a CCTV drain survey Nottingham, a specialist provider will be happy to help. A specialist CCTV drain survey can provide an in-depth look at your drains and sewers, identifying areas that need attention, before they become a hugely costly and problematic issue.