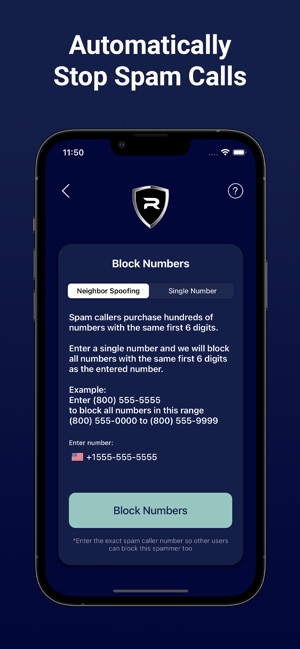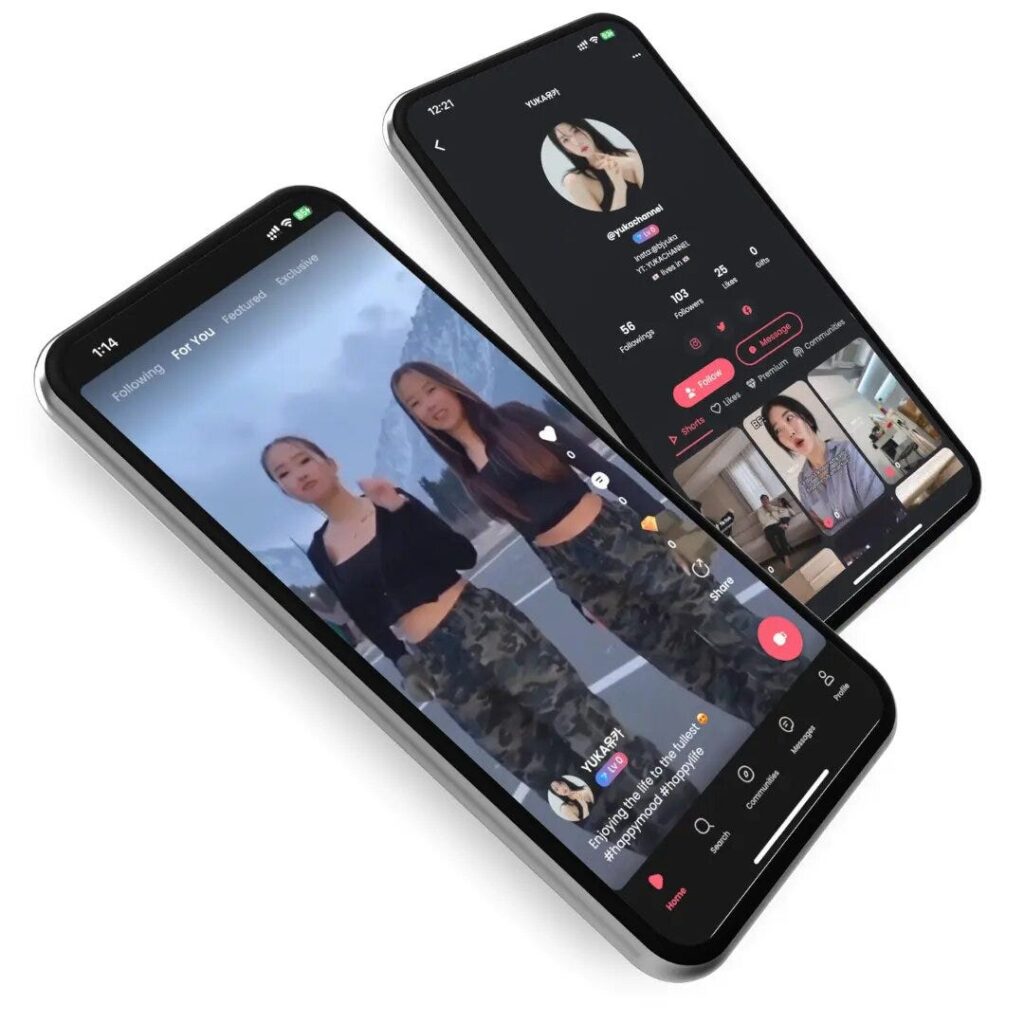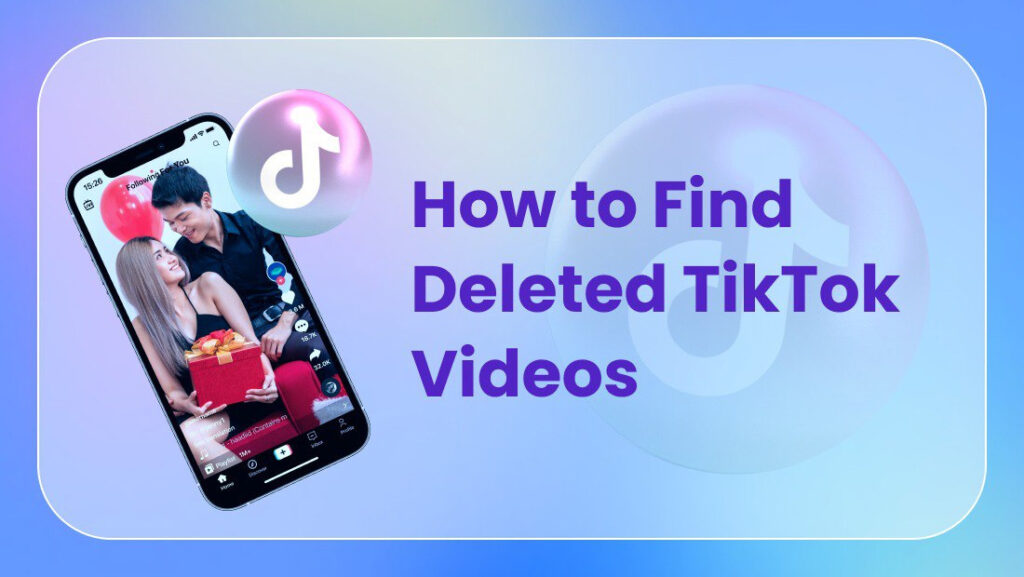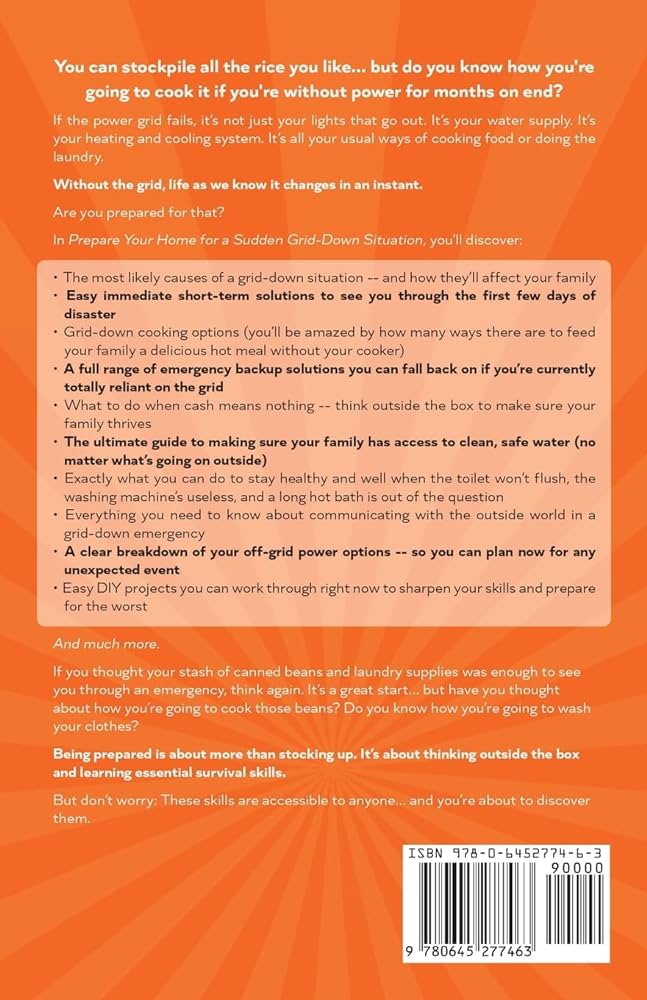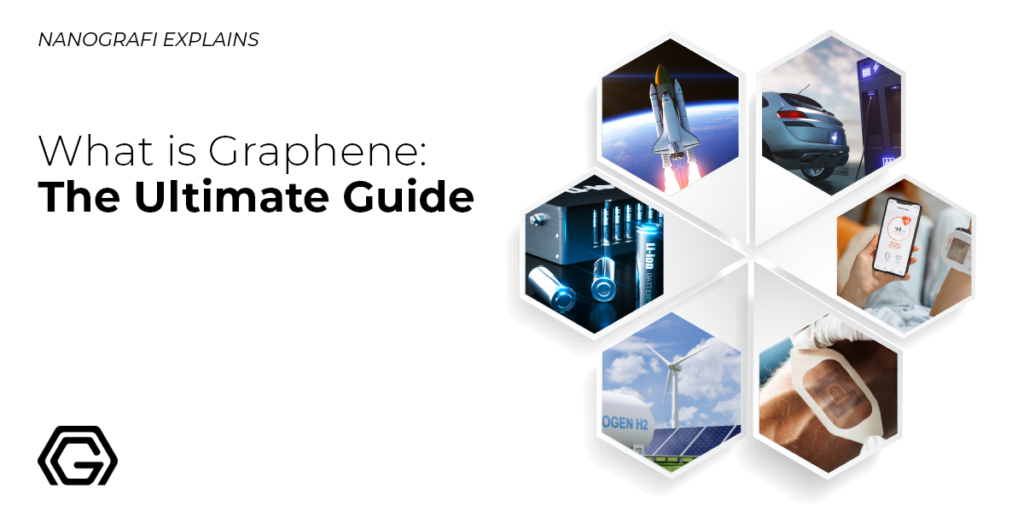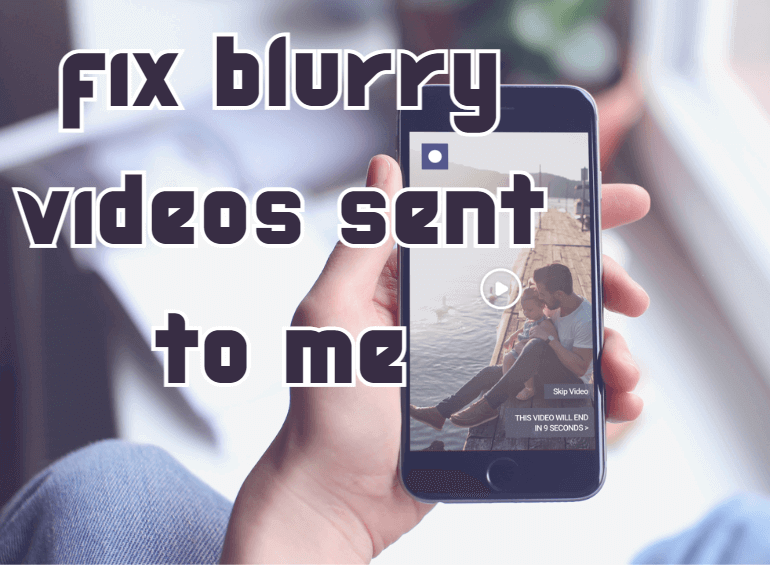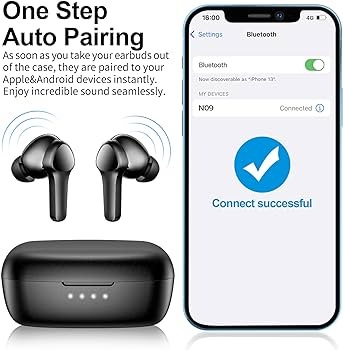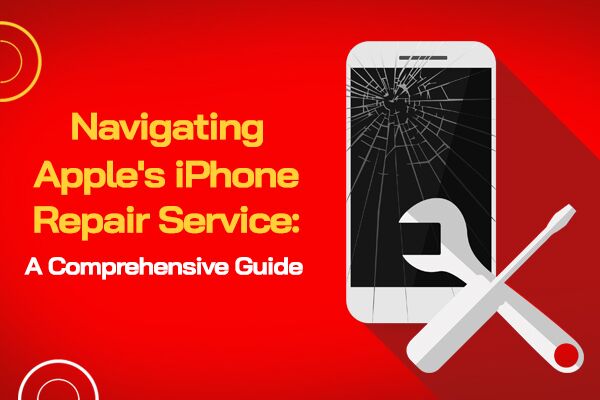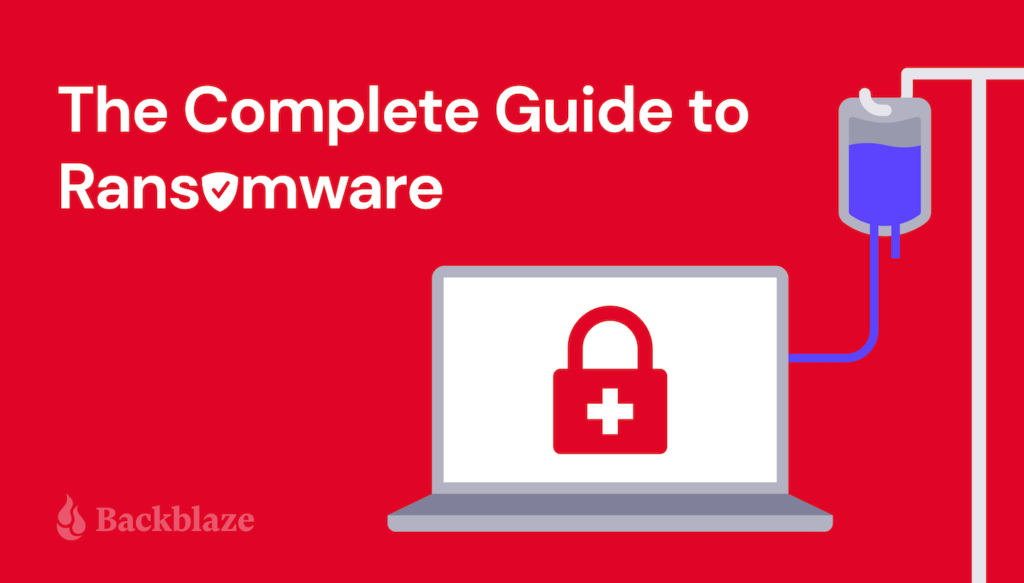How To Stop Getting Scam Calls: Beat the 6-Digit Caller ID Spoofing
To stop receiving scam calls sharing the same first 6 digits, block unknown callers on your phone settings. Simply block numbers not in your contacts list to prevent such calls. Scammers use neighbor spoofing to appear local, but you can demotivate them by ignoring calls. Are you tired of constantly being bombarded by scam calls with the same first 6 digits? You’re not alone – many individuals fall victim to these annoying and sometimes malicious calls. Scammers often use a technique called neighbor spoofing, where they manipulate caller IDs to make the calls seem local or familiar. These calls can be persistent and frustrating, disrupting your daily routine and causing unnecessary stress. Thankfully, there are measures you can take to put a stop to these scam calls and regain control of your phone’s peace. Let’s explore some effective strategies to combat this growing issue and protect yourself from falling prey to scam callers. Credit: www.navyfederal.org Understanding Caller ID spoofing Caller ID spoofing occurs when scammers manipulate their phone numbers to match the first six digits of your own, creating the illusion of a local caller. To prevent these scam calls, consider using call-blocking apps or ignoring calls with matching first six digits. To prevent falling victim to scam calls spoofing the same initial digits, avoid answering unknown numbers. Enable call-blocking features to filter out suspicious calls. Report scam calls to relevant authorities for investigation. Install a reputable call-blocking app on your phone for extra protection. Educate yourself about common scam tactics to recognize potential threats. Credit: www.nytimes.com Preventive Measures For Scam Calls To prevent scam calls with the same first 6 digits, consider blocking unknown callers and using call-blocking apps. Avoid answering unfamiliar numbers to discourage scammers from contacting you. Stay vigilant against neighbor spoofing tactics commonly used by scammers and telemarketers. To prevent scam calls, consider utilizing call-blocking apps. You can block numbers with the same first six digits to avoid unwanted calls. Be cautious, particularly if the number is similar to yours, as it may be a scam. If you see any incoming call with the same first six digits, don’t receive it initially. Ignore the call to demotivate the scammer. Therefore, touch the phone icon, then touch the three dots options icon, and click block numbers. You can also touch the slider next to block unknown callers to block any call from a phone number not listed in your Contacts list. This method can help stop unwanted robocalls and texts, particularly those with similar numbers. Neighbour spoofing, where scammers use the recipients’ phone numbers to make calls, is a common tactic. It’s important to be wary of calls from numbers with the same first digits, as they are often used by scammers and telemarketers. If you are bombarded by such calls, consider using a call-blocking app on your cell phone, which can act as a filter to block unwanted calls. Challenges In Preventing Scam Calls Unfortunately, preventing scam calls that share the same first six digits can be quite challenging. One of the main difficulties in preventing these types of calls is number spoofing. Scammers can manipulate their caller ID to make it appear as if the call is coming from a local or familiar number, tricking individuals into answering. While there are some options available to prevent scam calls, they are often limited in their effectiveness. For example, some phone carriers offer services that allow users to block calls from unknown numbers or numbers not listed in their contacts. However, scammers can easily bypass these blocks by constantly changing their caller ID. To protect yourself from these scam calls, one strategy is to simply ignore any incoming calls that share the same first six digits as your own number. By not answering these calls, you are discouraging scammers from continuing to target your number. Additionally, you can also download a call-blocking app on your cell phone, which can help filter out and block unwanted calls. While preventing scam calls that share the same first six digits may be challenging, implementing these strategies can help reduce the number of scam calls you receive. Supporting Resources To prevent scam calls with shared first 6 digits, utilize call-blocking features and apps on your phone. Ignore calls from familiar numbers to deter scammers from contacting you repeatedly. Stay vigilant against fraudulent calls by avoiding initial contact with suspicious numbers. Frequently Asked Questions Of How To Stop Getting Scam Calls That Share The Same First 6 Digits Why Do Numbers With The Same First 6 Digits Keep Calling Me? The numbers are likely spoofed by scammers using neighbor spoofing to resemble local calls. Consider blocking them or using a call-blocking app to filter unwanted calls. Avoid answering calls by matching the first six digits to discourage scammers. How Do I Stop Spam Calls From Similar Numbers? To stop spam calls from similar numbers, follow these steps: 1. Open your phone settings. 2. Tap on the phone icon and then the three-dot menu. 3. Select “Block Numbers” and turn on the “Block Unknown Callers” option. 4. This will block any calls from numbers not in your contacts list. 5. Unfortunately, numbers can still be spoofed, so be cautious and avoid answering calls with the same first six digits as yours. How Do You Block A Number With The Same First 6 Digits? To block a number with the same first 6 digits, follow these steps: 1. Open your phone’s call app. 2. Tap on the phone icon and then the three-dot more options icon. 3. Click on “block numbers. “ 4. Slide the toggle next to “block unknown callers” to block any call from a phone number not in your contacts. By doing this, you can prevent unwanted calls from numbers with the same first 6 digits. Why Do I Keep Getting Calls From Numbers With The Same First 3 Digits? You are likely experiencing neighbor spoofing, a tactic used by scammers to make calls seem local. Unfortunately, it’s difficult to