To add a group on iPhone, tap “Messages,” then tap the pencil icon, choose “New Message,” and add contacts. To delete a group, swipe the group message left, then tap “Delete.”
Are you looking to effectively manage your contacts on your iPhone device? Adding and deleting groups is a useful way to organize your contacts for easier communication and navigation. We will guide you on how to efficiently add and delete groups on your iPhone.
Whether you want to create a new group for specific contacts or streamline your existing groups, we’ve got you covered with easy-to-follow steps. Stay tuned to learn the best practices for managing your contacts efficiently on your iPhone!
Understanding Group Management On iPhone
Efficient group management on iPhone is crucial for organizing contacts effectively. Adding a group enables you to send messages to multiple contacts at once. To add a group, go to the Contacts app, tap “Groups,” and select “New Group.” Assign a name to the group and add contacts to it. Deleting a group can help declutter your contact list. To delete a group, go to the Contacts app, tap “Groups,” swipe left on the group you want to delete and tap “Delete.”
Adding Groups on iPhone
To add or delete groups on your iPhone, go to the Contacts app and tap “Groups” in the upper left-hand corner. You can then select or deselect the groups you want to include or remove from your contact list. This easy and quick process allows you to organize and manage your contacts seamlessly.
To add a new group on iPhone, follow these steps:
|
To delete a group on your iPhone, navigate to the Contacts app:
|
Deleting Groups on iPhone
To delete text groups on your iPhone, open the Messages app and swipe left on the group chat you want to delete, then tap “Delete”. To permanently delete the group chat, tap the “i” icon at the top right of the screen, scroll down and tap “Leave this Conversation”. If you want to delete a contacts group on your iPhone, open the Contacts app, select “Groups” and tap “Edit” in the upper-right corner. Then, tap the red circle next to the group name and select “Delete” to remove it. Keep in mind that some groups, like the All Contacts group, cannot be deleted.
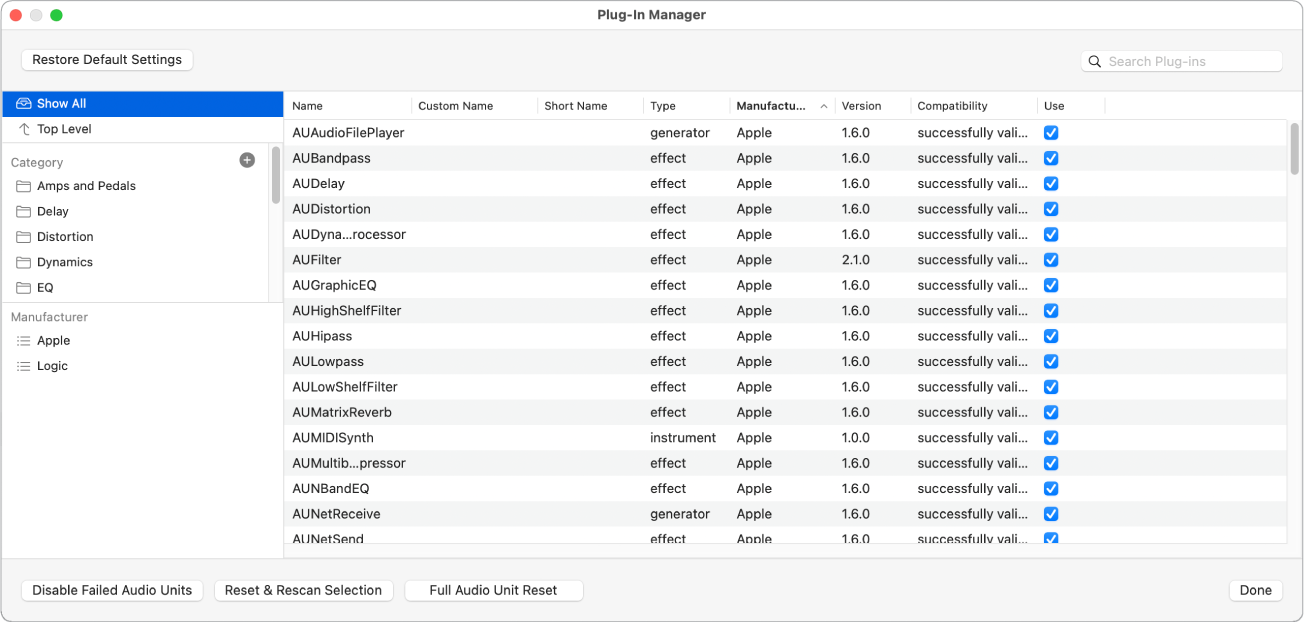
Credit: support.apple.com
Advanced Group Management Features
Advanced group management features on iPhone allow you to efficiently add and remove members from group messages without any hassle. When it comes to adding members, you can easily include new participants in your group conversations. Simply open the Messages app, select the existing group message, tap on the “Details” icon, and then select “Add Contact” to add new members. On the other hand, if you want to remove someone from a group message, you can do so by following a similar process. Open the Messages app, select the group message, tap on the “Details” icon, and then swipe left on the participant’s name to reveal the “Delete” option. This will remove that person from the group. Similarly, deleting a group altogether is just as simple. Open the Messages app, select the group message, tap on the “Details” icon, and then scroll down to find the “Leave this Conversation” or “Delete Conversation” option. Tap on it to remove yourself from the group or delete it entirely.
Tips For Efficient Group Management
Efficient group management on iPhone is essential for organizing your contacts and maximizing productivity. Utilizing third-party apps can enhance group management capabilities and streamline your workflow. These apps offer features like group messaging, contact synchronization, and customizable group settings. By utilizing these apps, you can easily create, edit, and delete groups with just a few taps. Furthermore, you can add or remove contacts from specific groups, ensuring that your contacts are organized according to your needs. When it comes to group organization, it is important to adhere to best practices. This includes creating clear and descriptive group names, regularly reviewing and updating group memberships, and utilizing features like group messaging and shared calendars.

Credit: www.amazon.com
Frequently Asked Questions On How To Add And Delete Groups on iPhone
How Do I Delete Groups On My iPhone?
To delete groups on your iPhone, go to the Contacts app, tap on “Groups,” select the group you want to delete, then tap “Delete. “
How Do You Add A New Group On iPhone?
To add a new group on iPhone, open the Contacts app, tap the “+” sign, and choose “New Group. ” Add contacts and name the group.
How Do I Get Rid Of Groups On My Phone?
To delete groups on your phone, open the Contacts app and tap “Groups” in the upper-left corner. Then, deselect the groups you want to remove.
How Do You Permanently Delete A Group Chat On iPhone?
To permanently delete a group chat on iPhone, swipe the group message to the left and tap “Delete. “
Conclusion
In a few simple steps, you can effortlessly manage your iPhone groups. By following the methods outlined in this blog post, you can easily organize and delete groups on your device. Don’t let unwanted groups clutter your iPhone – take control and streamline your contacts for a more organized and efficient experience.