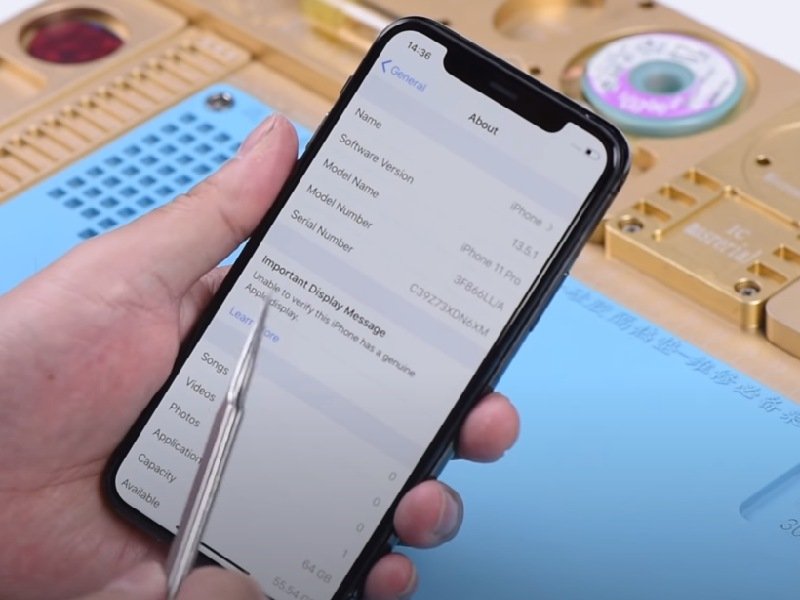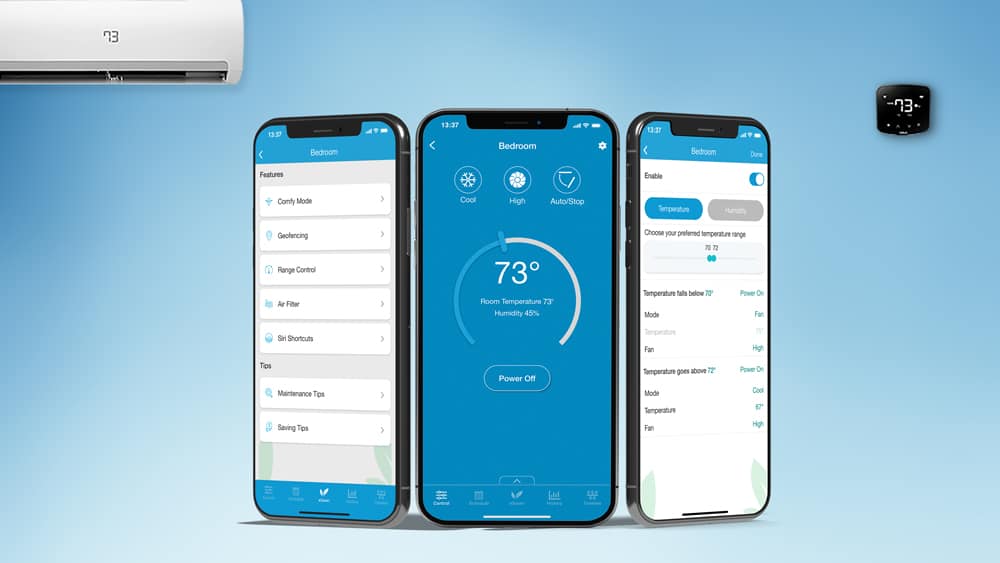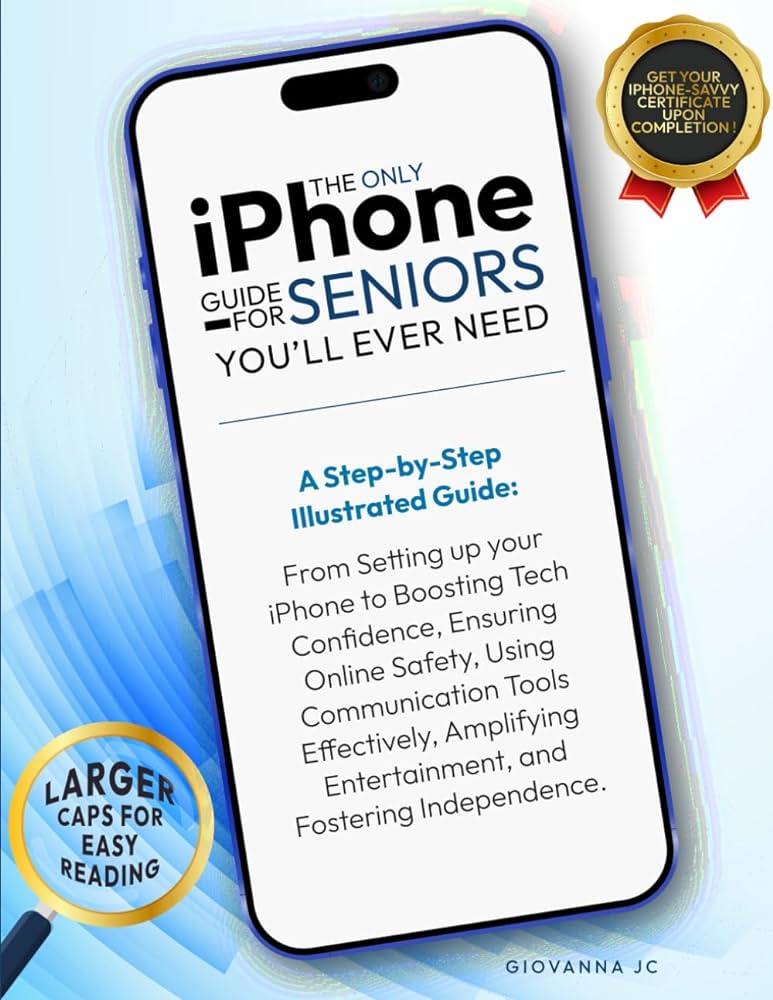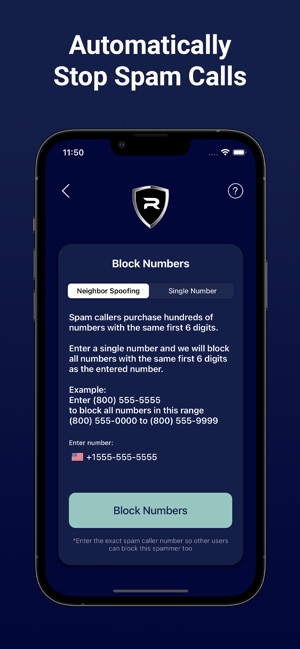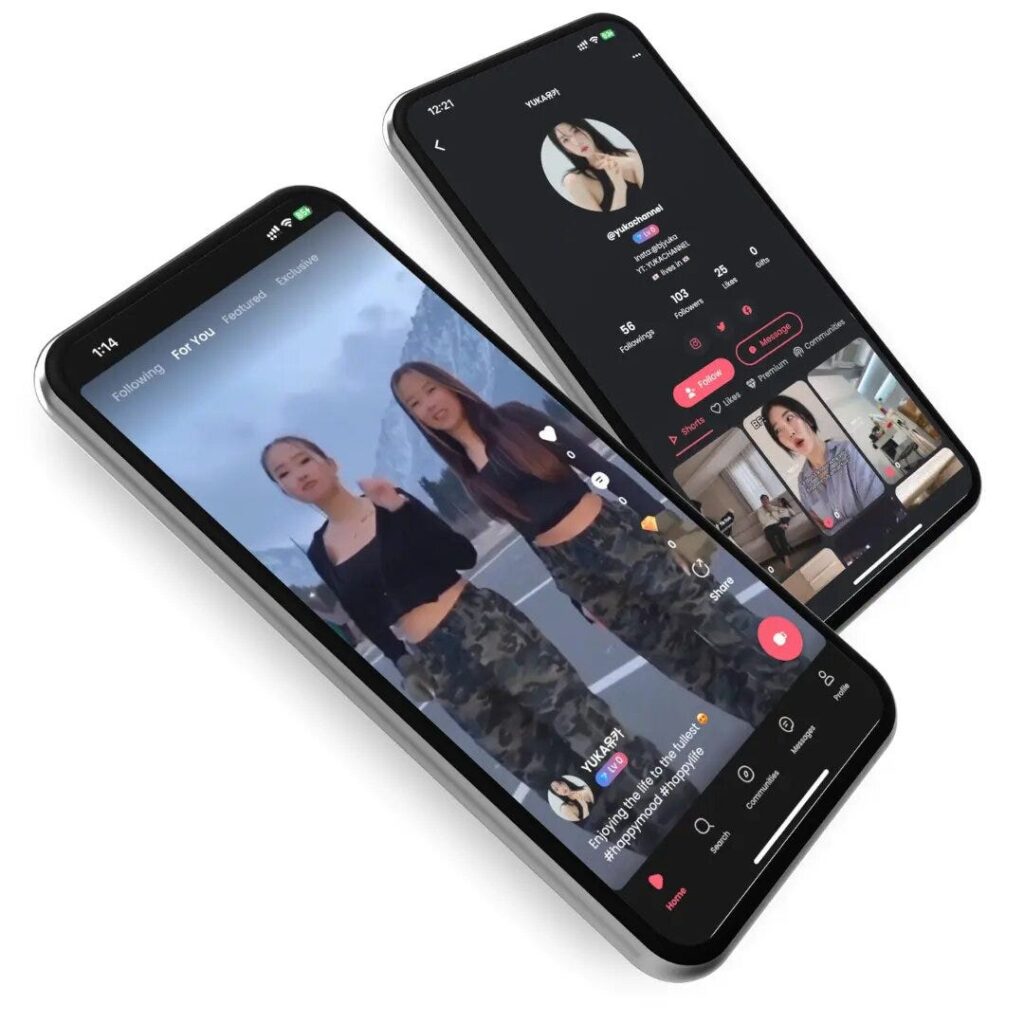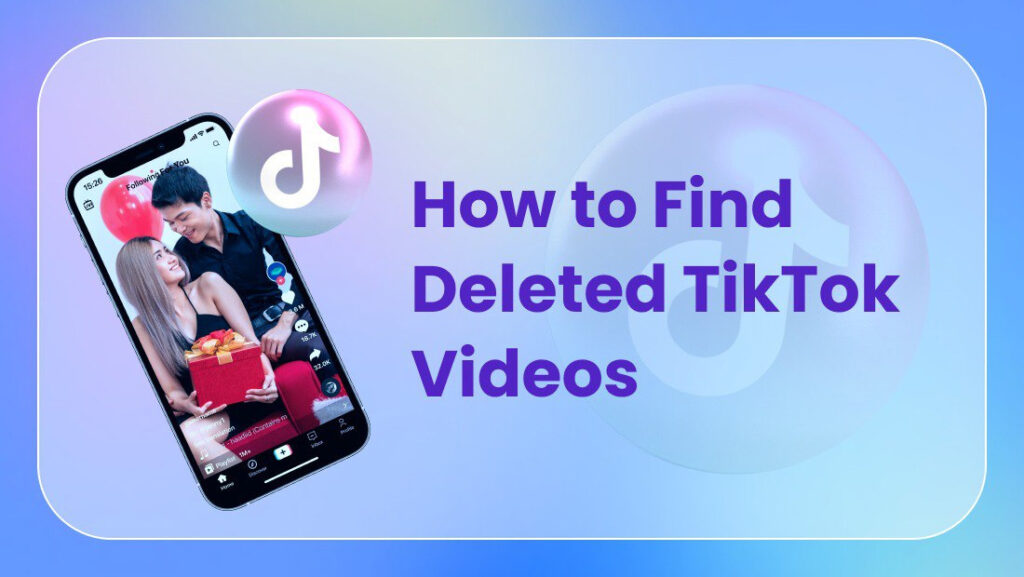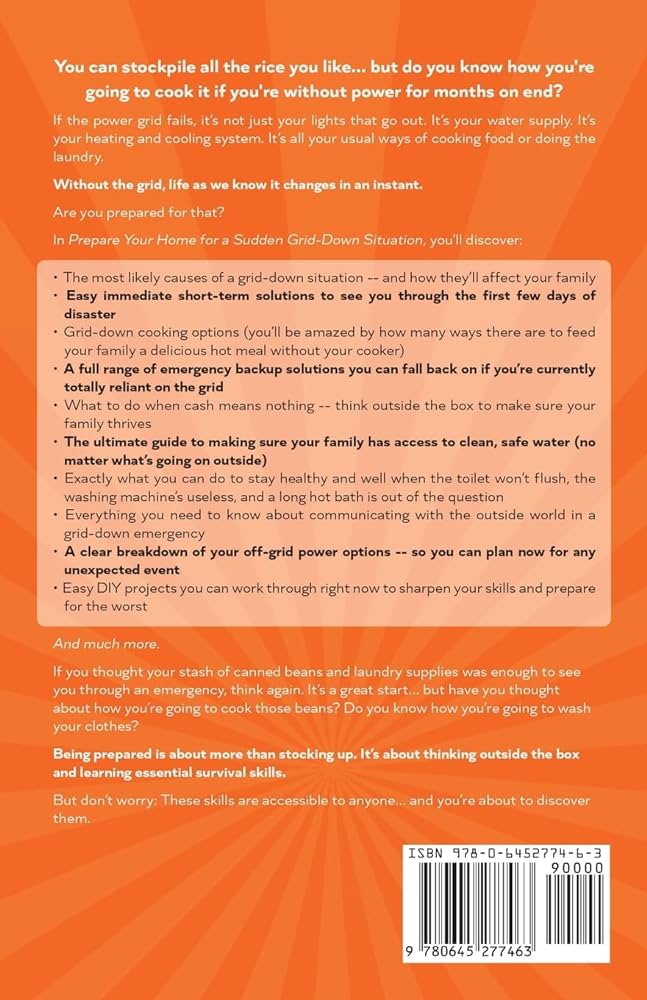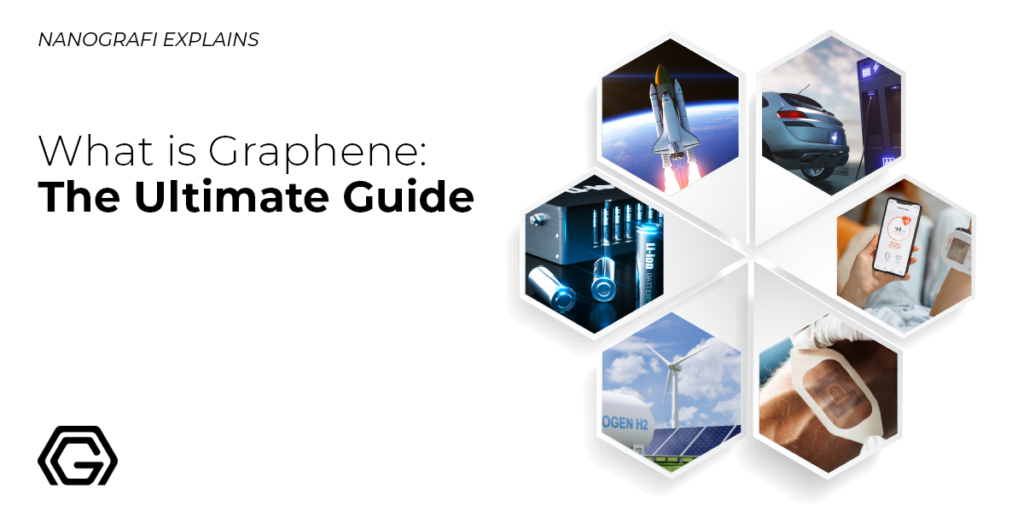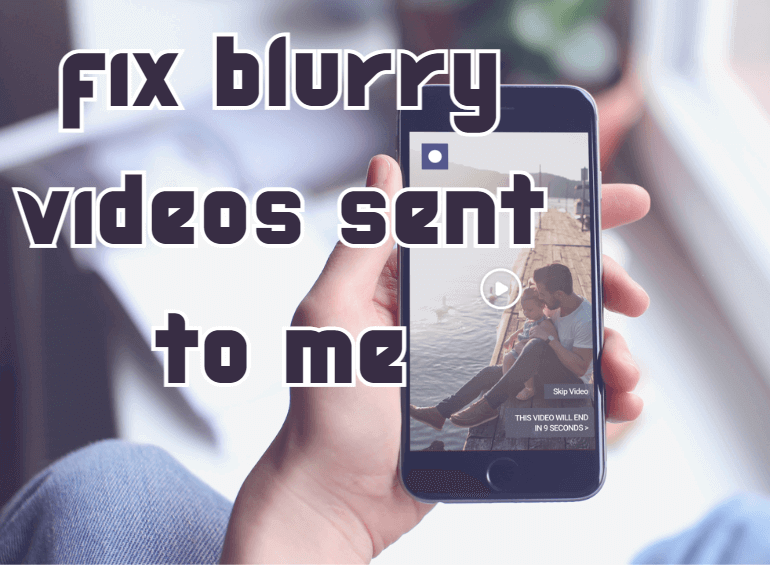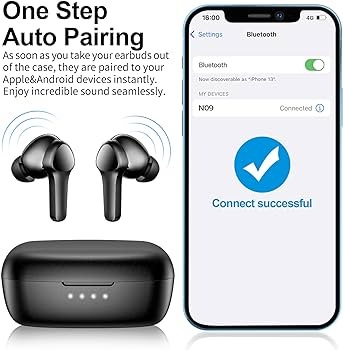How To Delete Google Photos Without Deleting from iPhone: Simple Steps
To delete Google Photos without removing them from an iPhone, go to Settings > Apps > Google Photos > Storage and deny storage access. This allows you to delete photos without affecting your phone storage. This process helps you manage your Google Photos library without losing images from your iPhone. By following these simple steps, you can efficiently free up space without compromising your essential photos on your device. The ability to delete Google Photos without deleting them from your iPhone provides a convenient way to organize and maintain your photo collection effectively. With this method, you can declutter your Google Photos account while preserving precious memories stored on your iPhone. Potential Issues Remove Google Photos from your iPhone without deleting them by going to Settings, then Apps, and denying storage access for Google Photos. This allows you to selectively delete photos without affecting your iPhone. Potential Issues: Deleting Google Photos may impact iCloud storage. Deleted photos won’t show up on iCloud after removal. Deleting Google Photos might affect iCloud storage management. Deleted photos will not be visible on iCloud after the removal. Credit: www.wikihow.com Removing Google Photos Without Deleting From Iphone Learn how to delete Google Photos from your iPhone without deleting them permanently. Follow these steps to remove photos from Google Photos while keeping them on your device. Removing Google Photos Without Deleting from iPhone Utilizing Online Platform for Deletion When managing your Google Photos library on an iPhone, disabling sync is a key step to ensure photos aren’t removed from your device. Use an online platform to safely delete photos from Google Photos without affecting your iPhone’s storage. By unlinking your iPhone from Google Photos, you can stop automatic syncing. This prevents photos from being deleted across both platforms simultaneously. Utilize available resources, such as tutorials, to guide you through unlinking and preventing future syncs. Remember that deleting photos from Google Photos won’t impact your iCloud storage, as the two platforms operate independently. Safeguard your photos by following secure deletion processes to maintain a streamlined photo library. Alternative Photo Storage Options Google Photos app offers a convenient way to delete photos without removing them from your iPhone. Alternatively, iCloud provides seamless integration with Apple devices for storing and syncing photos across devices. Flickr is another viable option for photo storage and organization, offering ample storage space and robust privacy settings. Dropbox is a reliable option for storing and sharing photos securely, while OneDrive presents seamless integration with Microsoft products and generous storage options. Each of these alternatives presents unique features and benefits for managing your photo storage needs without compromising convenience and accessibility. Credit: www.imobie.com Credit: www.mysmartprice.com Frequently Asked Questions On How To Delete Google Photos Without Deleting From Iphone Can I Delete Photos From Google Photos Without Deleting From Phone? Yes, you can delete photos from Google Photos without deleting them from your phone. Simply go to settings, select “Apps,” then “Google Photos,” and deny access to storage. This will allow you to delete photos without affecting your phone storage. How Do I Unlink My Iphone From Google Photos? To unlink your iPhone from Google Photos, go to settings, apps, Google Photos, storage, then deny access to storage. How Do I Stop Google Photos From Syncing With My Iphone? To stop Google Photos from syncing with your iPhone, disable backup in the Google Photos app settings. Does Deleting Google Photos Delete From Icloud? Deleting Google Photos does not delete from iCloud. It only removes the local photo from the device, not iCloud. Conclusion To sum up, managing your Google Photos and iPhone storage can be simplified with the right techniques. By utilizing the methods discussed, you can free up space on your iPhone without deleting your important photos from Google Photos. It is essential to follow these steps carefully to ensure a seamless and organized photo management system.