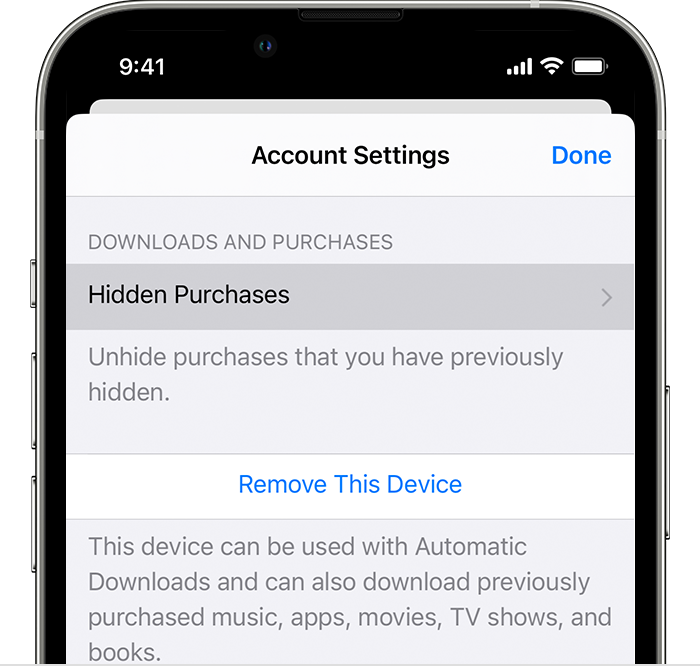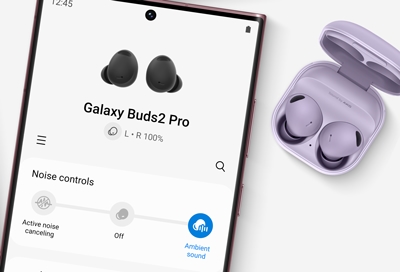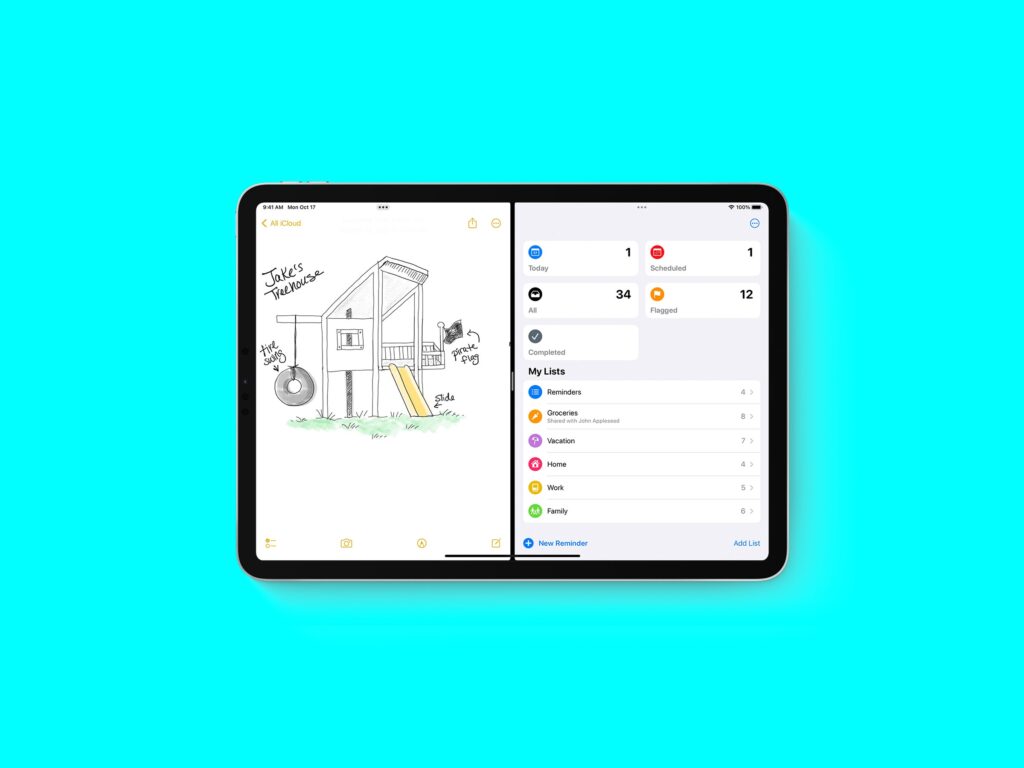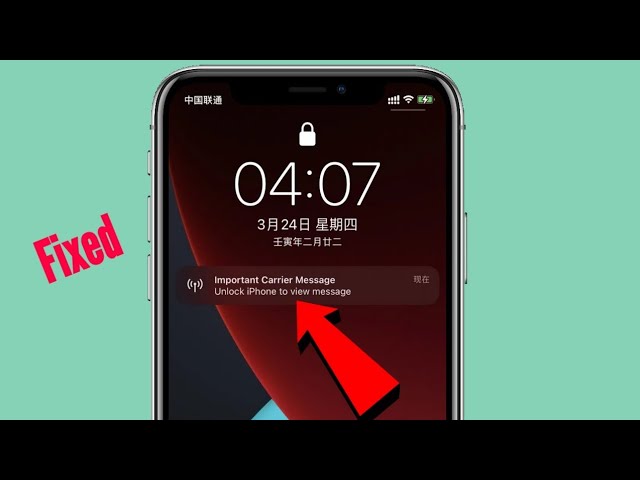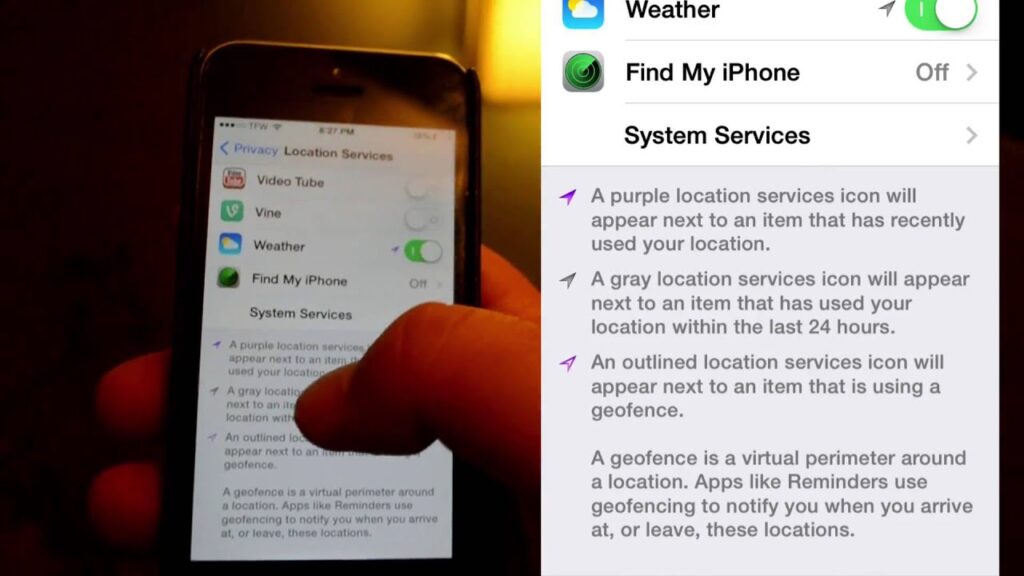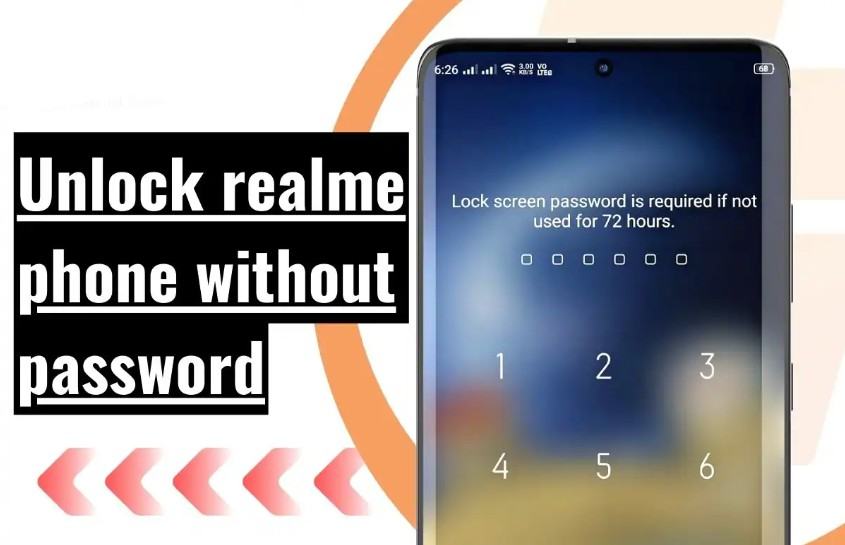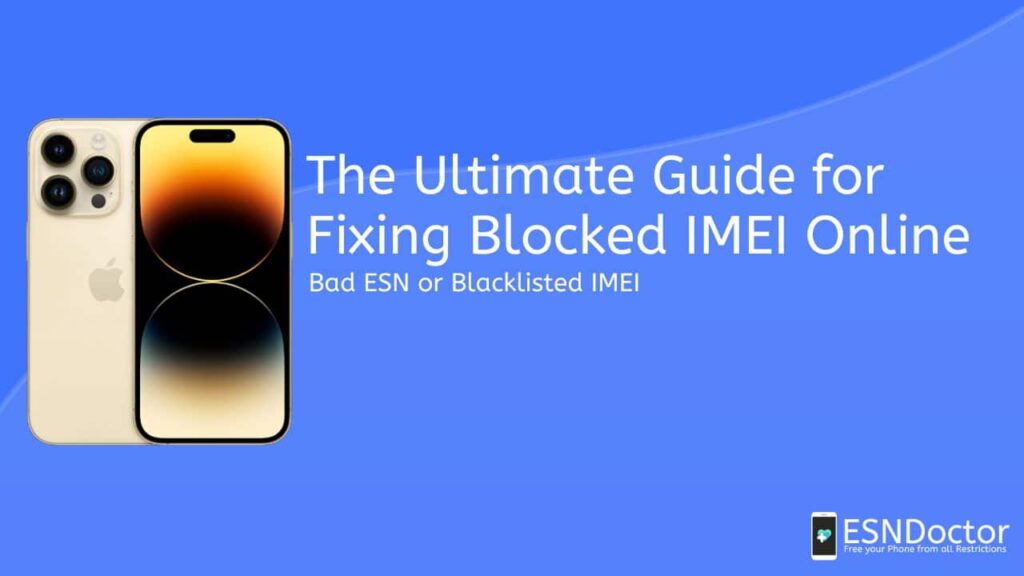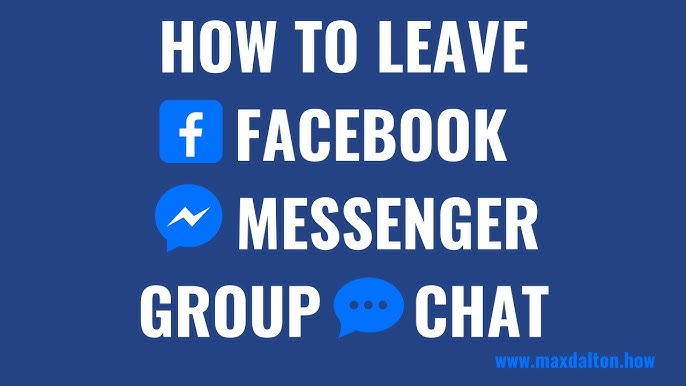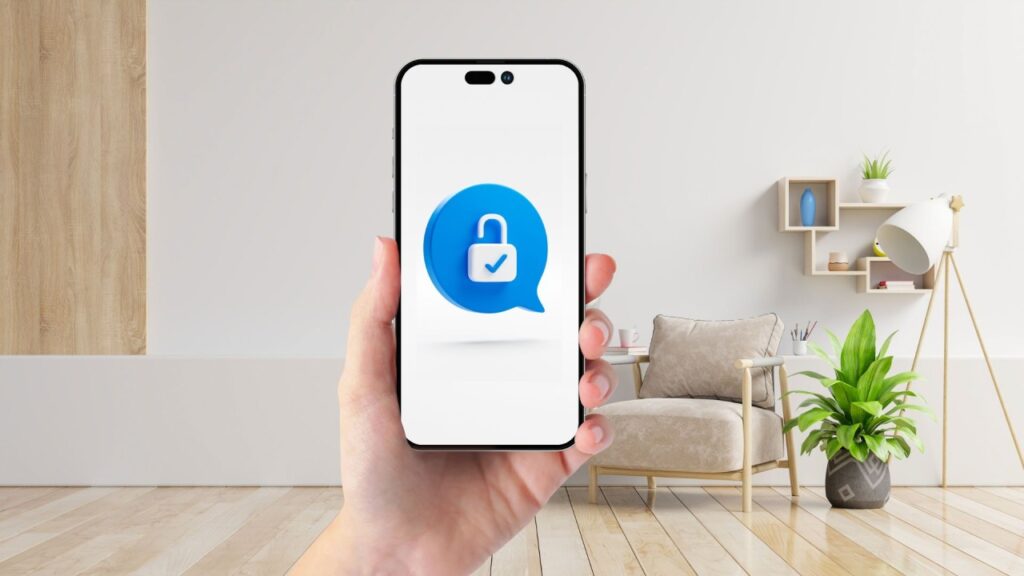How to Delete Hidden Purchases on iPhone: The Ultimate Guide
To delete hidden purchases on iPhone, unhide them as they cannot be deleted permanently. Once unhidden, they won’t be visible to anyone. Now let’s delve into how you can effectively manage and clean up your purchase history on your iPhone. It can be frustrating when your purchase history becomes cluttered with hidden purchases that you no longer wish to see. By following a few simple steps, you can easily delete or unhide these hidden purchases to ensure a cleaner and more organized purchase history. Let’s explore the methods to effectively manage hidden purchases on your iPhone and maintain a clutter-free app store experience. Credit: www.tuneskit.com Locating Hidden Purchases Learn how to permanently delete hidden purchases on your iPhone without any hassle. Unlike regular purchases, hidden purchases cannot be deleted directly. However, you can unhide them to make them accessible again. Follow our step-by-step guide to easily manage your hidden purchases on your iPhone. Locating Hidden Purchases Accessing the iPhone settings Finding hidden purchases in the App Store Hidden purchases on iPhone cannot be deleted They remain hidden until unhidden Individual purchases can be hidden from the list To delete apps, hold and select “Remove App” Unhiding And Deleting Hidden Purchases To delete hidden purchases on iPhone, first, open the App Store on your device. Then navigate to Settings and click on your name at the top. Enter your passcode to proceed. Hidden purchases cannot be deleted directly but can be unhidden for access. To permanently delete hidden apps, uninstall suspicious apps through the Settings menu. While you cannot delete your purchase history, individual purchases can be hidden from the list. Remove apps from the Home Screen or App Library to manage your downloaded content effectively. Follow these steps to hide, unhide, and manage hidden purchases and apps on your iPhone. The Legal Perspective While hidden, they will not be seen by anyone. Hidden purchases cannot be deleted. They are inaccessible until unhidden. You cannot delete your purchase history. You can hide individual purchases from the list. Remember that hidden purchases will not be seen by anyone until unhidden. Credit: www.youtube.com Credit: m.youtube.com Frequently Asked Questions Of How To Delete Hidden Purchases On Iphone How Do I Permanently Delete Hidden Purchases On Iphone? To permanently delete hidden purchases on iPhone, follow these steps: 1. Open the App Store on your iPhone. 2. Open the settings on your device. 3. Click on your name at the top. 4. Enter your passcode. 5. Hidden purchases cannot be deleted; they are inaccessible until unhidden. They will not be seen by anyone. Note: Hidden purchases cannot be permanently deleted, only unhidden. How Do I Permanently Delete Hidden Apps? To permanently delete hidden apps, first unhide them. Then uninstall or delete them from your device’s settings. Can You Delete Purchase History On An Iphone? You can hide individual purchases on an iPhone but cannot delete the purchase history permanently. How Do I Permanently Delete An App From My Iphone? To permanently delete an app from your iPhone, hold the app on the home screen, tap Remove App, then Delete App. Conclusion Managing hidden purchases on your iPhone is a crucial aspect of maintaining privacy and organization. By following the steps outlined in this blog post, you can effectively remove hidden purchases from your device. Implementing these strategies will not only declutter your purchase history but also provide peace of mind regarding your app usage. Taking control of your hidden purchases ensures a smooth and organized experience with your iPhone.