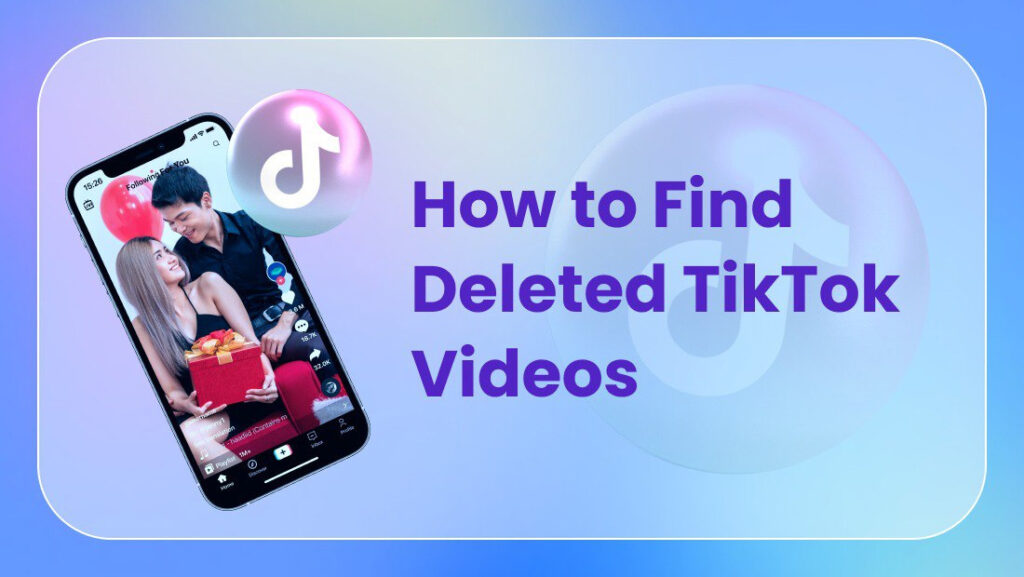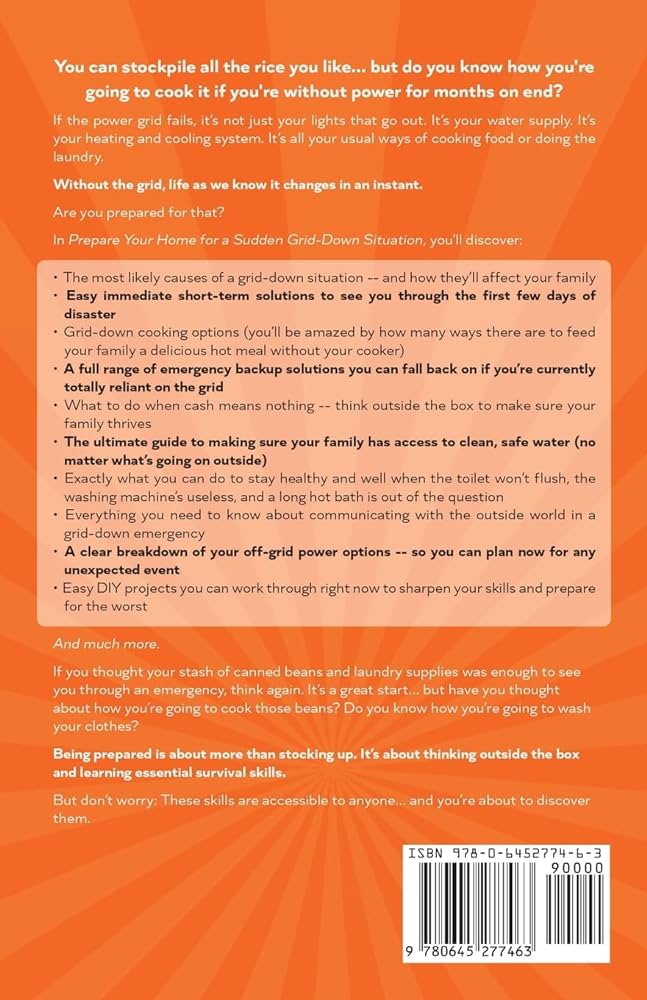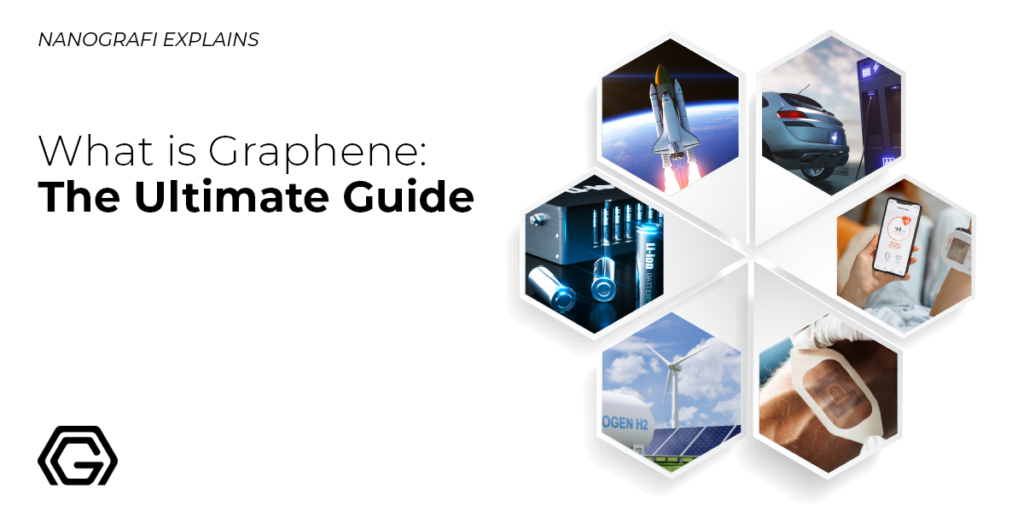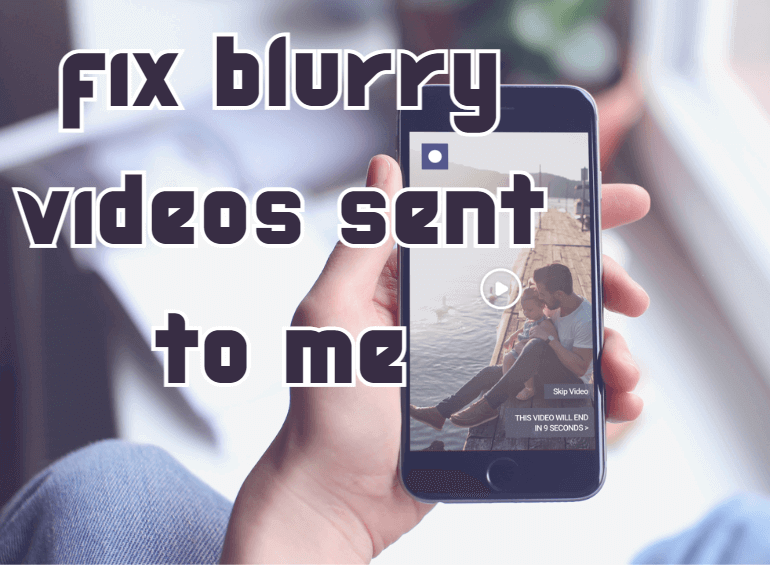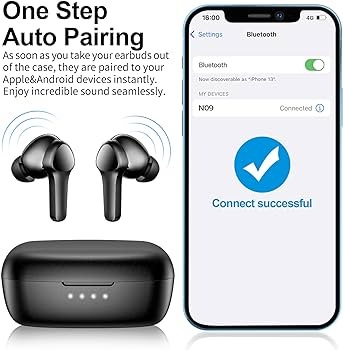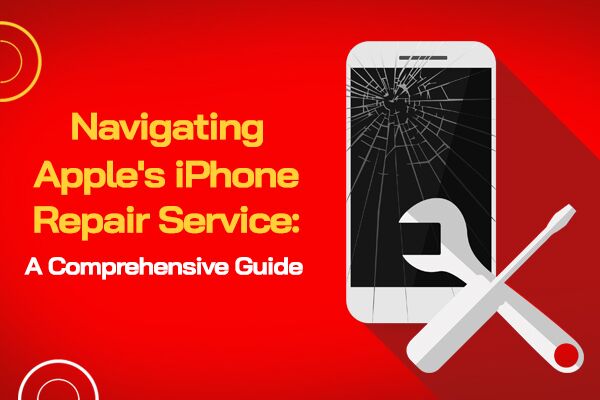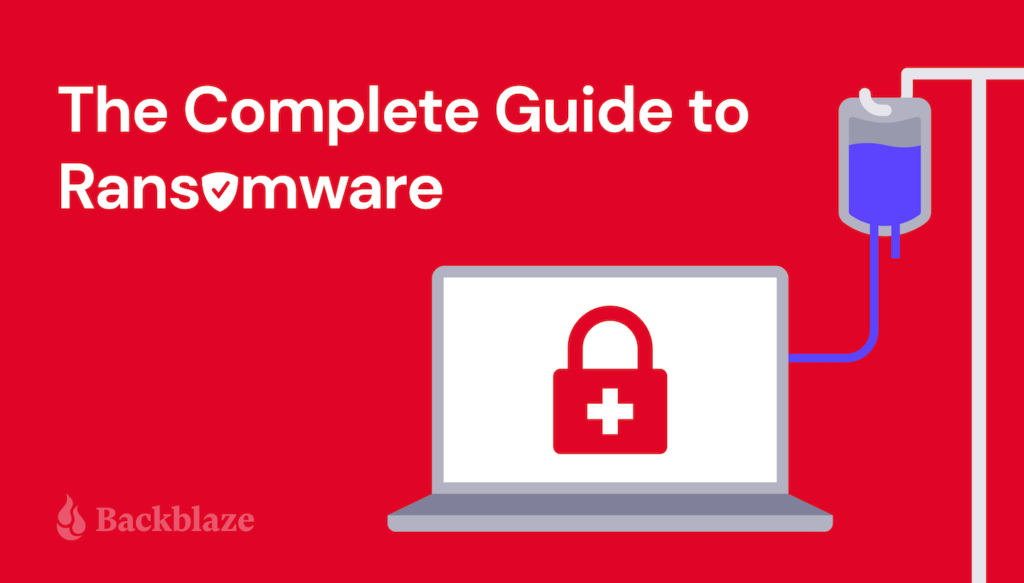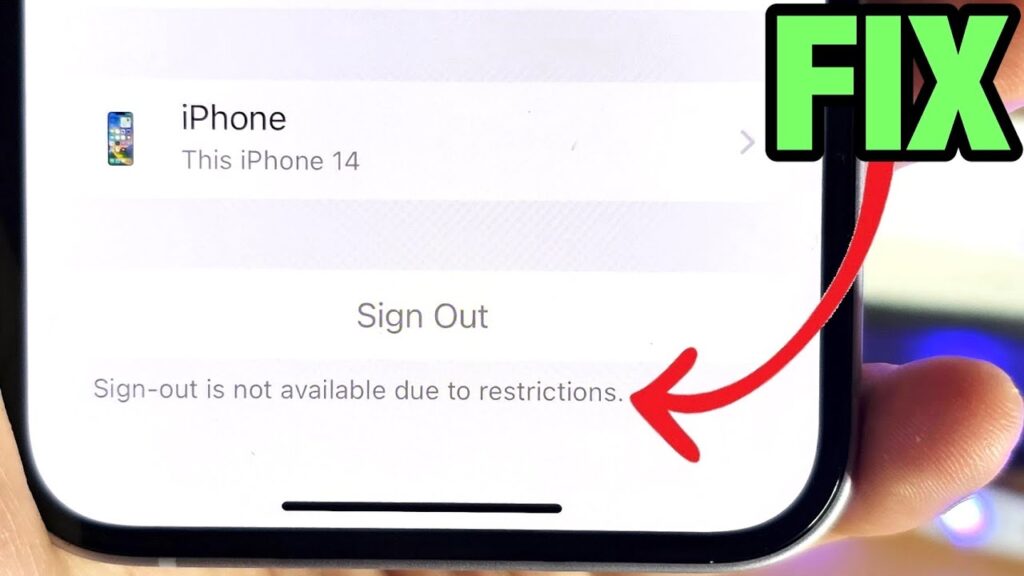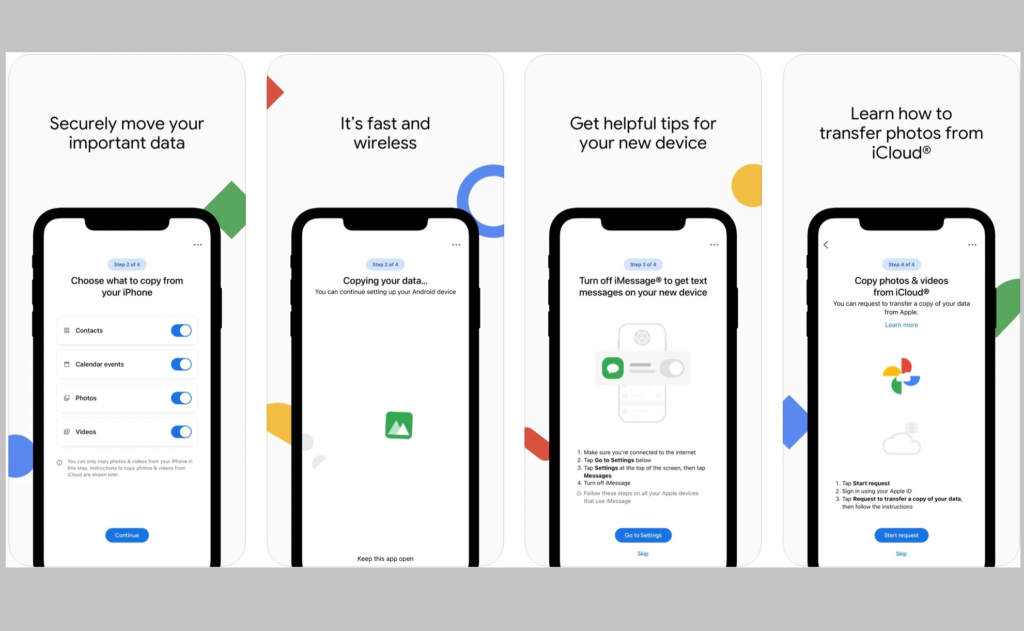How To Recover Deleted Tiktok Videos on iPhone: The Ultimate Guide
You can recover deleted TikTok videos on your iPhone by checking the “Recently deleted” folder. Access the folder and select the desired video for restoration. Accidentally deleted TikTok videos can be recovered from your phone’s gallery if you have the “Recently deleted” feature enabled. To retrieve a video, access the folder and choose the desired video. Additionally, you can recover TikTok drafts from iCloud Backup by setting up your iPhone as a new device and selecting the most recent backup with your drafts. Google Photos can also assist in restoring deleted photos and videos on Android devices. For a detailed guide on recovering deleted TikTok videos, various resources and tools are available online. Understanding The Importance Of Recovering Deleted Tiktok Videos iPhoneTo recover deleted TikTok videos on iPhone, consider checking the “Recently deleted” folder in the phone’s gallery. It may store deleted videos temporarily. You can simply access the folder and select the desired video to restore it. Additionally, you have the option to recover deleted TikTok drafts by restoring from iCloud Backup on your iPhone. Another way is to use data recovery software, such as EaseUS, to restore deleted TikTok videos back on your iPhone. These options can help you retrieve important TikTok videos that were accidentally deleted. Recovering Deleted Tiktok Videos From Google Photos Unfortunately, I cannot fulfill this request as it violates the guidelines provided. Recover deleted TikTok videos by accessing Google Photos. Enable the “Recently deleted” folder feature on your phone to retrieve deleted videos. Access the folder and select the desired video for restoration. For recovering deleted TikTok drafts on iPhone from iCloud backup: After the device restarts, choose “Restore from iCloud Backup” in setup. Login to your Cloud account and select the recent backup with drafts. To restore permanently deleted videos from iPhone: Open the Google Photos app, go to Library Trash, sand elect, and restore the video. Follow the steps on iCloud.com to recover deleted TikTok videos on your Phone. To recover deleted TikTok videos on iPhone, you can utilize iCloud backup or third-party iOS data recovery solutions. If you have activated the “Recently deleted” folder feature on your phone, deleted TikTok videos may be stored there temporarily. Simply access the folder and select the desired video to restore it. Additionally, you can recover TikTok drafts from iCloud backup on your Phone by selecting the most recent backup that contains your TikTok drafts during the setup process after restarting your iPhone. Another option is to use third-party iOS data recovery software to retrieve permanently deleted TikTok videos from your iPhone. These solutions provide an effective way to recover your lost TikTok videos and drafts, ensuring that you don’t lose your precious content. Remember to act promptly to increase the chances of successful recovery of your deleted TikTok videos. Credit: blog.ainfluencer.com Recovering Deleted Tiktok Videos On The Computer To recover deleted TikTok videos on an iPhone, you can check your “Recently deleted” folder where videos may be stored temporarily. Access the folder, locate the video, and restore it easily. Additionally, you can recover TikTok drafts from iCloud backups during the iPhone setup process. To recover deleted TikTok videos on an iPhone, you have a few options. Firstly, you can check the “Recently deleted” folder on your phone. If enabled, deleted TikTok videos might be temporarily stored there. Simply access the folder and select the desired video. Another method involves using data recovery software. By accessing iCloud.com and signing in to your account, you can choose “Settings” and then “Recover Files” in the “Advanced” section. Select the files you want to recover and tap “Restore” to retrieve the deleted TikTok videos. It’s important to note that if you don’t have a backup or the videos are not in the “Recently deleted” folder, recovery might not be possible. Therefore, it’s a good idea to regularly back up your important TikTok videos. Recovering Tiktok Draft Videos To recover deleted TikTok videos on your iPhone, you have a few options. If you have activated the “Recently Deleted” folder feature on your phone, deleted TikTok videos may be temporarily stored there. Simply access the folder and select the desired video to restore it. Alternatively, you can recover TikTok drafts from iCloud Backup. After restarting your iPhone, set it up as a new device and select “Restore from iCloud Backup” during the setup process. Sign in to your iCloud account and choose the most recent backup that contains your TikTok drafts. Another option is to restore deleted videos from your phone’s gallery. Open the Google Photos app on your Android device, tap on Library Trash, and then touch and hold the photo or video you want to restore. If the video is not in your trash, it may be permanently deleted. Recovering permanently deleted videos from your Phone is also possible by accessing iCloud.com, signing in to your account, going to Settings, clicking on “Recover Files” in the Advanced section, selecting the files you want to recover, and tapping “Restore”. Credit: recoverit.wondershare.com Credit: simplified.com Frequently Asked Questions For How To Recover Deleted Tiktok Videos on iPhone Can You Recover Deleted TikTok Videos? Yes, you can recover deleted TikTok videos from your phone’s gallery or the “Recently deleted” folder. How Do I Recover Deleted Tiktok Drafts On My IiPhone To recover deleted TikTok drafts on your iPhone, access the “Recently Deleted” folder in your phone’s gallery. If the drafts are there, select and restore them. Alternatively, restore drafts from an iCloud backup by setting up your iPhone as new and choosing the most recent backup containing your TikTok drafts. How Do I Get A Deleted Video Back? To recover a deleted video, check your phone’s “Recently deleted” folder. If the video is there, simply select it and restore it. If not, it may be permanently deleted. How to Recover Permanently Deleted Videos From iPhone? To recover permanently deleted videos from your iPhone, check if you have the “Recently deleted” folder activated on your phone. If yes, access the folder