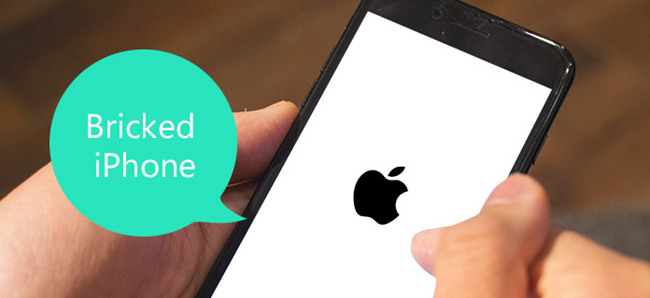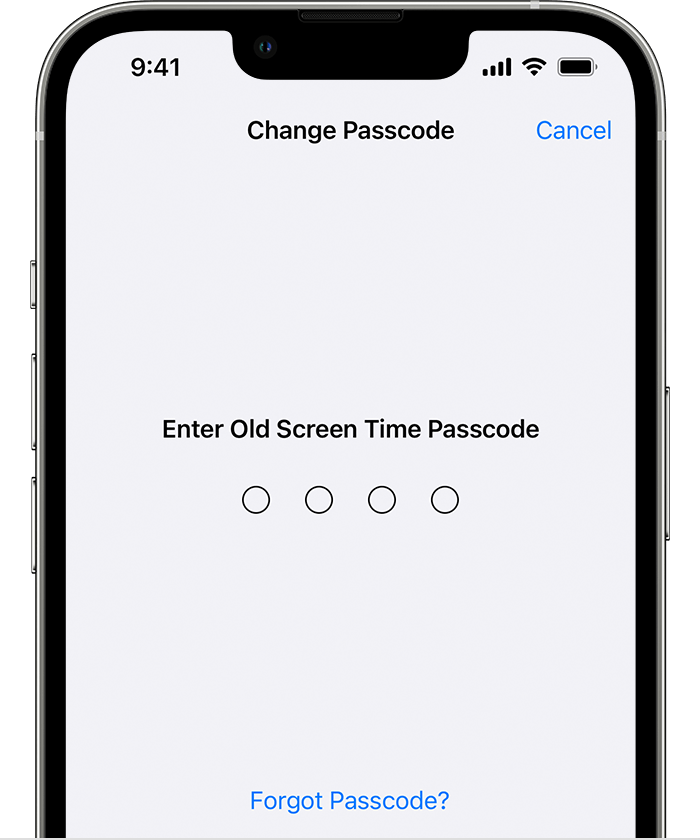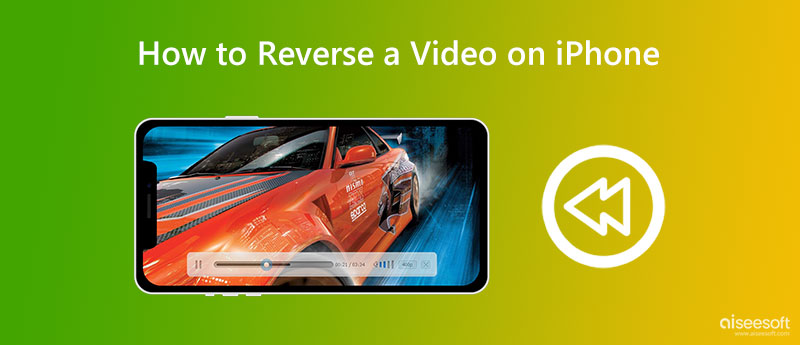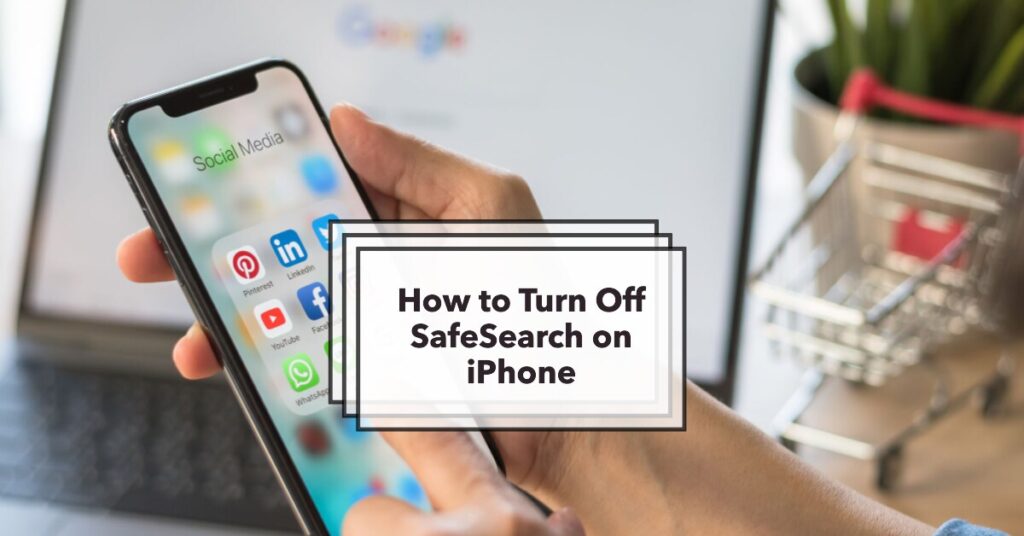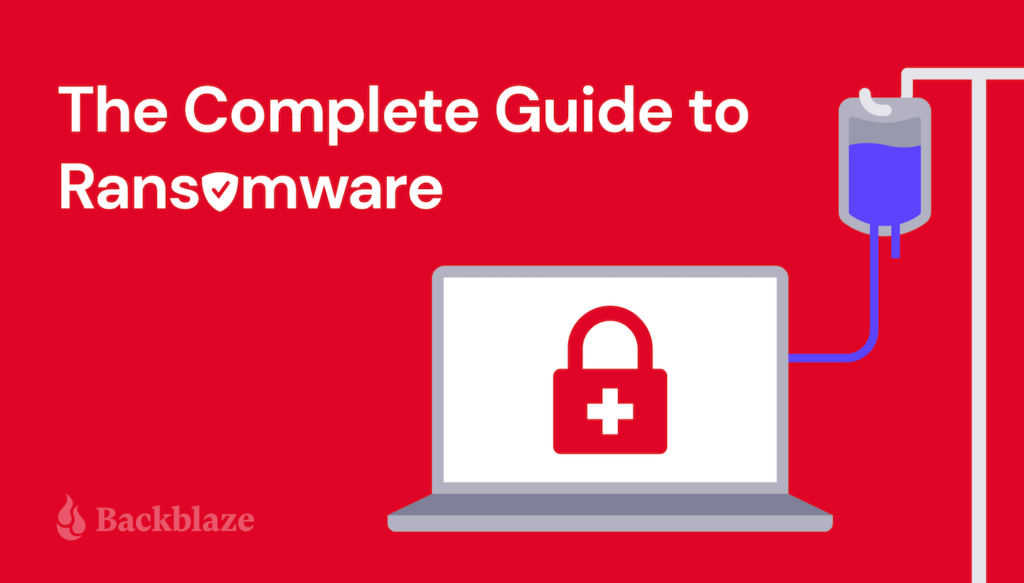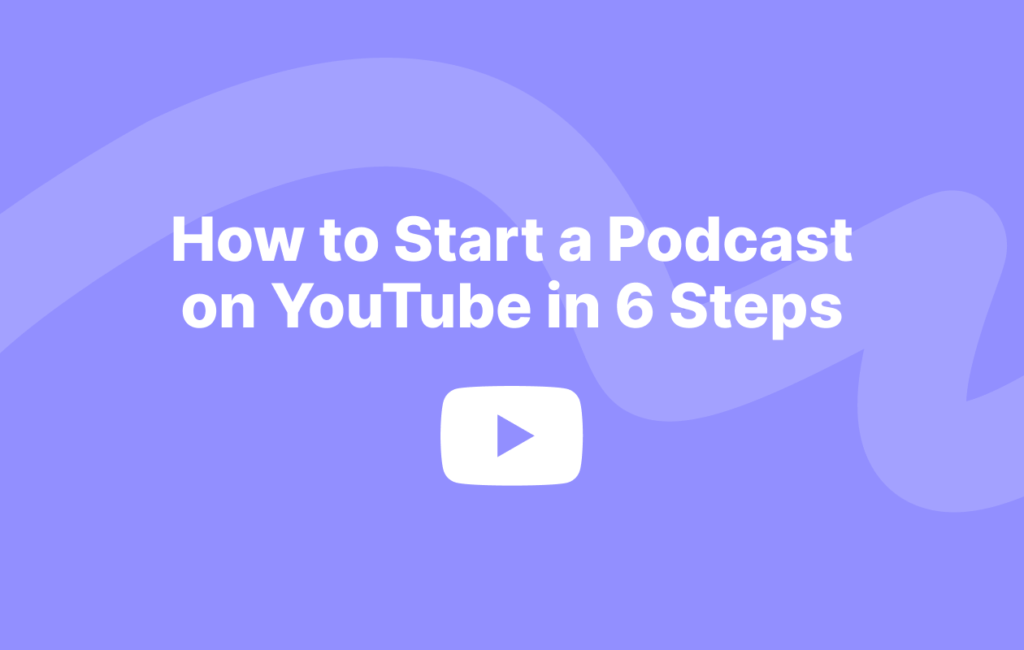Apple Watch 3 Or Garmin Vivoactive 3: Choose Your Ultimate Fitness Companion
When deciding between the Apple Watch 3 or Garmin Vivoactive 3, consider your priorities. Apple Watch is sleek and integrated with the Apple ecosystem, offering advanced features such as Siri and Apple Pay. On the other hand, Garmin Vivoactive 3 excels in fitness tracking with features like built-in GPS and Connect IQ Store for customizable apps. Both watches cater to different user needs, so it’s crucial to assess which functionalities are more important for you before making a decision. Explore the unique strengths of each device to determine which one aligns best with your lifestyle and preferences. Credit: www.nytimes.com Design And Features The Apple Watch 3 boasts a sleek design with a larger display and various color options. On the other hand, the Garmin Vivoactive 3 features a more sporty and rugged look suitable for outdoor activities. Smart features on the Apple Watch 3 include advanced health tracking capabilities, a wide range of apps, and seamless integration with the Apple ecosystem. Meanwhile, the Garmin Vivoactive 3 offers built-in GPS, fitness and stress tracking, and customizable watch faces through the Connect IQ store. Fitness Tracking Capabilities With fitness tracking capabilities like built-in GPS, daily fitness and stress tracking, and the ability to record distance, pace, and location during outdoor activities, both the Apple Watch 3 and Garmin Vivoactive 3 offer comprehensive features for health enthusiasts. Whether you prefer the Apple ecosystem or the customizable faces and widgets of Garmin, both smartwatches provide a range of options to meet your fitness tracking needs. Fitness Tracking Capabilities Activity Tracking: Both Apple Watch 3 and Garmin Vivoactive 3 offer comprehensive activity tracking features. Sports and Fitness Features: Garmin Vivoactive 3 excels in built-in GPS for accurate outdoor activity recording, while Apple Watch 3 focuses more on its smartwatch capabilities. App Ecosystem And Compatibility When it comes to app integration, both the Apple Watch 3 and Garmin Vivoactive 3 offer a variety of apps to enhance user experience. The device compatibility for Apple Watch 3 is primarily with iOS devices, whereas Garmin Vivoactive 3 is compatible with both iOS and Android devices, providing a wider range of connectivity options for users. Credit: www.nytimes.com Battery Life And Connectivity The Garmin Vivoactive 3 offers longer battery life and versatile connectivity features, making it a reliable choice for fitness enthusiasts. On the other hand, the Apple Watch 3 excels in smartwatch capabilities and seamless integration with Apple ecosystem, catering to a tech-savvy user base. Battery Performance Both the Apple Watch 3 and Garmin Vivoactive 3 offer decent battery life for their respective features. The Apple Watch 3 boasts up to 18 hours of battery life, which should last you throughout the day, but you’ll need to charge it nightly. On the other hand, the Garmin Vivoactive 3 promises up to 7 days of battery life, which is impressive for a smartwatch. If you’re looking for a watch with longer battery life, the Garmin Vivoactive 3 would be a better choice. Connectivity Options In terms of connectivity options, the Apple Watch 3 offers both GPS and LTE connectivity, allowing you to track your outdoor activities and receive notifications even when your phone is not nearby. On the other hand, the Garmin Vivoactive 3 also has built-in GPS for accurate activity tracking, but it lacks LTE connectivity. Depending on your preferences and needs, you should consider which connectivity option is more important to you. Overall, both the Apple Watch 3 and Garmin Vivoactive 3 have their own strengths when it comes to battery life and connectivity. Consider your personal needs and preferences to determine which smartwatch suits you better. Credit: runningmagazine.ca Frequently Asked Questions On Apple Watch 3 Or Garmin Vivoactive 3 Is The Apple Watch Better Than Garmin? The Apple Watch offers more features like customizable faces, widgets, contactless payments, music playback, weather alerts, and notifications. Is Garmin Vivoactive 3 Still Worth It? Yes, Garmin Vivoactive 3 is still worth it with its built-in GPS, fitness tracking, and smart features. Is It Worth Upgrading From Vivoactive 3 To 4? Upgrading from Vivoactive 3 to 4 is worth it for better features and performance. Improved sensors, battery life, and activity tracking make it a smart choice. What Can A Garmin Vivoactive 3 Do? The Garmin Vivoactive 3 can track outdoor activities with built-in GPS, record distance, pace, and location. It has the Connect IQ Store for customization and offers features like daily fitness and stress tracking. The watch allows for always-on connectivity and sharing and competing with others. Conclusion When considering between the Apple Watch 3 and the Garmin Vivoactive 3, it’s important to prioritize your specific needs and preferences. Both offer unique features tailored to different lifestyles, so choosing the right one depends on your individual requirements. By weighing the functionalities and benefits, you can make an informed decision that aligns with your fitness and daily activities.