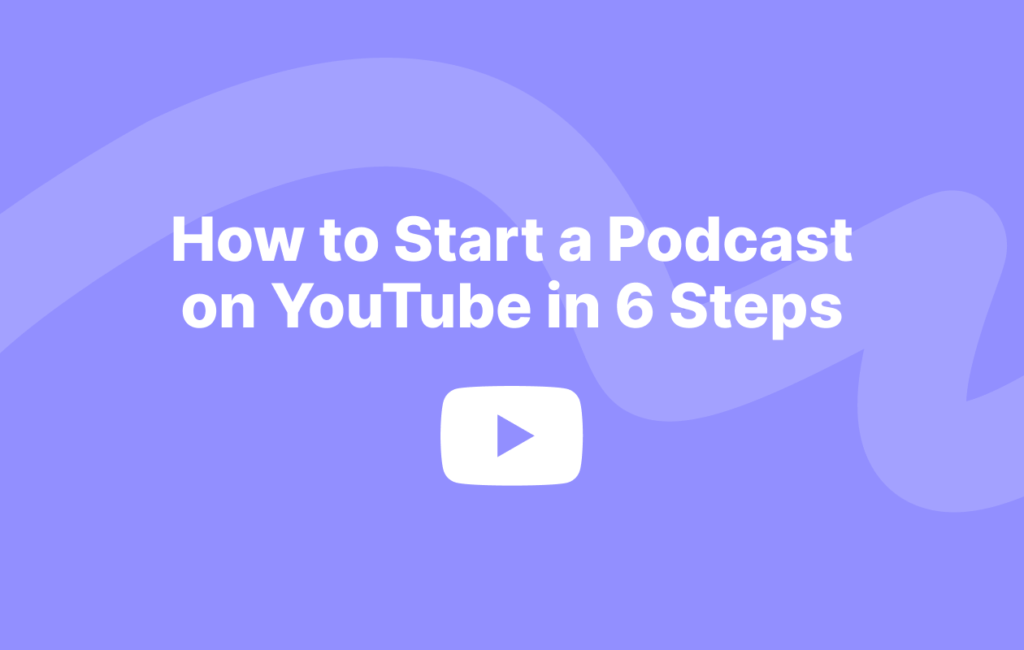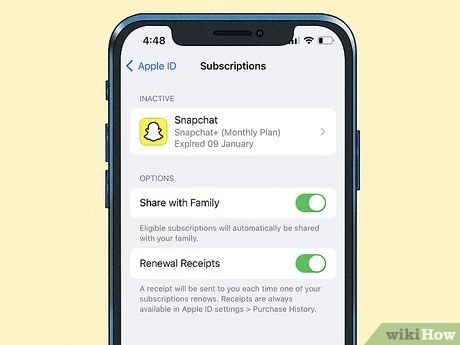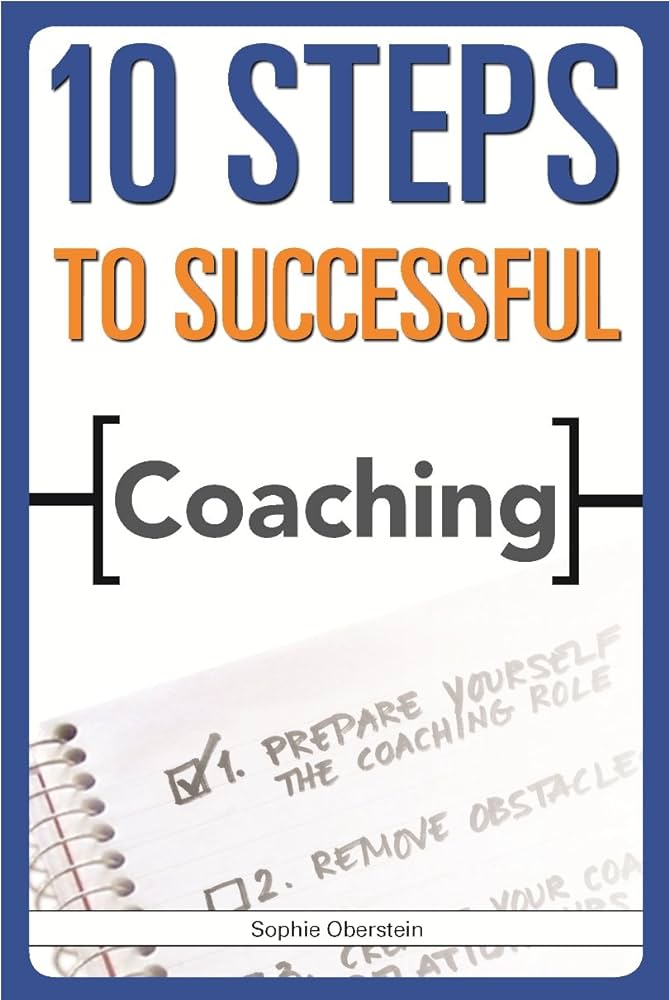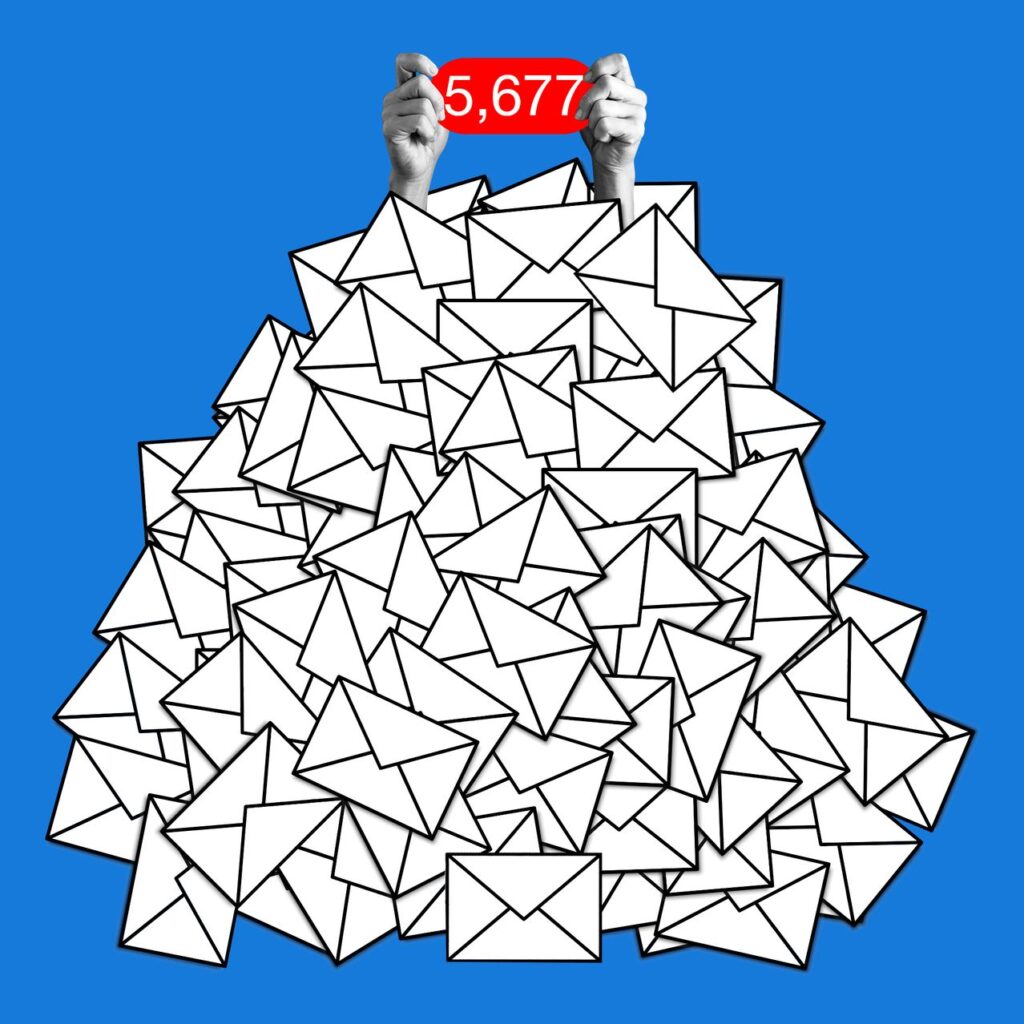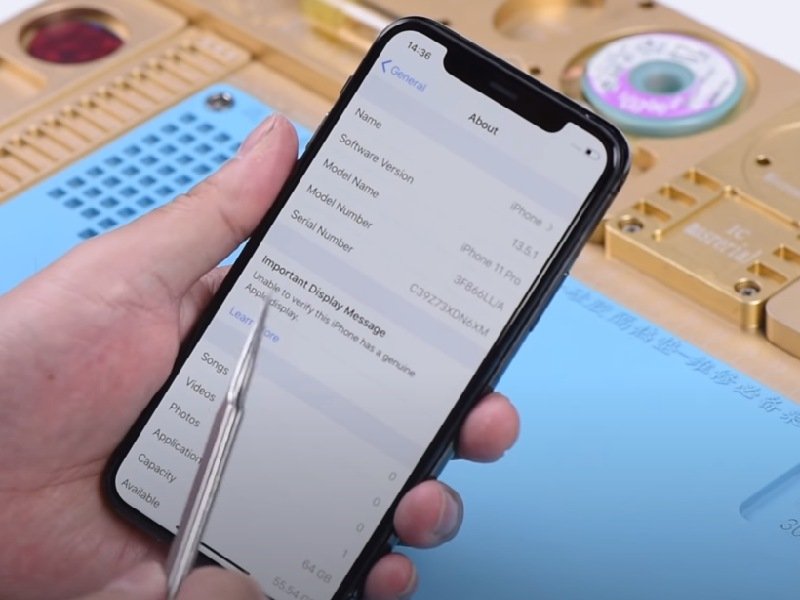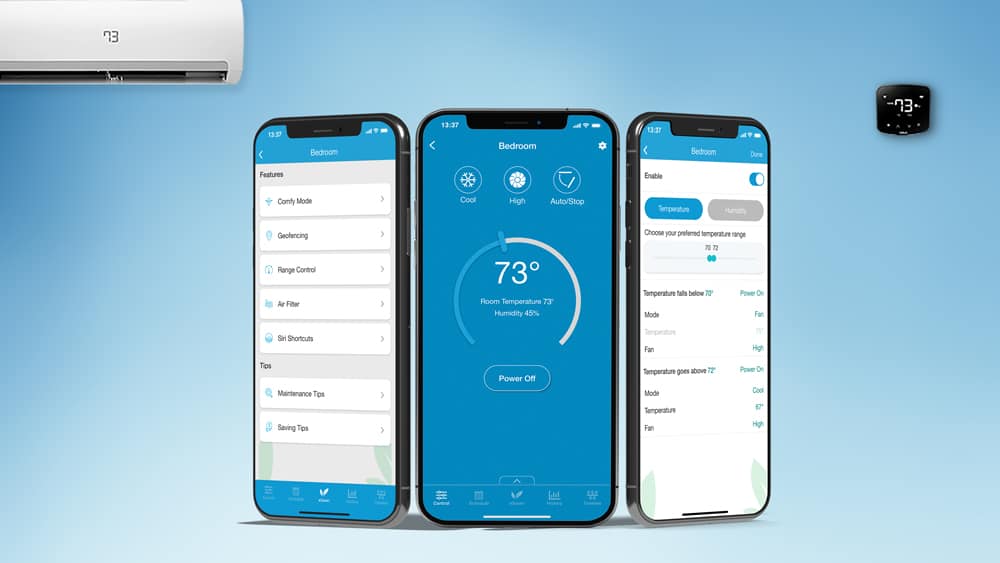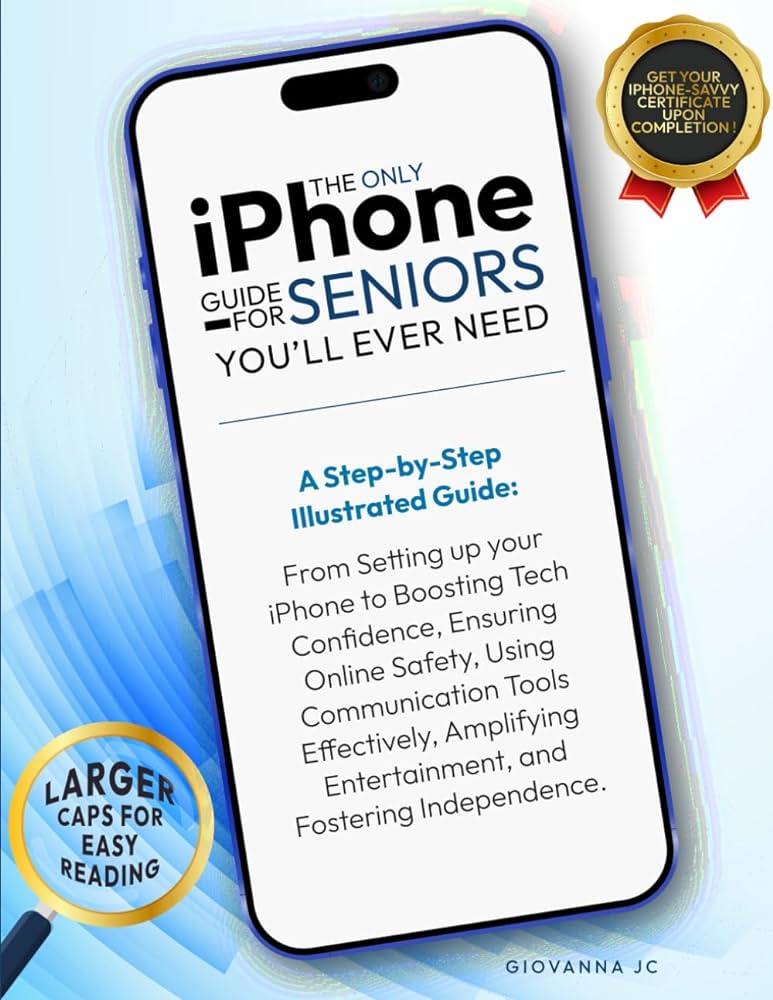How To Upload Video To YouTube From iPhone: A Starters Guide
To upload a video to YouTube from an iPhone, tap the Projects button and then the Share button. Save the video and upload it through the YouTube, Facebook, or Vimeo app on your device. Creating a YouTube channel on your iPhone is a convenient way to share your content with the world. By following a few simple steps like downloading the YouTube app, signing in, and customizing your channel, you can start uploading videos from your iPhone. This guide will walk you through the process of creating and sharing your content seamlessly on YouTube using your iPhone. Whether you are a beginner or experienced creator, utilizing your iPhone for YouTube uploads is a user-friendly and efficient method to showcase your videos. Credit: www.simplilearn.com Step 1: Create A Youtube Channel To upload a video to YouTube from your iPhone, the first step is to create a YouTube channel. Download the YouTube app, sign in, and create your channel. Once your channel is set up, you can easily upload videos from your iPhone and share them with others. To upload videos to YouTube from your iPhone, you first need to download the YouTube app. After downloading, set up your channel and profile by signing in and adding a profile picture and banner. Creating videos on your iPhone is easy, allowing you to shoot, edit, and upload content directly from your device. When you’re ready to share your videos, open the YouTube app, sign in, and start the upload process. Ensure you add a description, tags, location, and thumbnail to optimize your video. Categorize your video and adjust the visibility settings before finally uploading it to your channel. Credit: riverside.fm Step 2: Uploading Your Video To upload your video to YouTube from your iPhone, start by tapping the Projects button in the upper-left corner. Then tap the Share button, save the final video in your device’s photo library, and open the YouTube app to upload your video. Alternatively, sign in to YouTube Studio, click Create, and upload your videos to your channel. Simply navigate to YouTube Studio and tap the Upload button. Choose the video you want to share from your iPhone’s library. Enter the video details like title, description, and tags before uploading. Adjust the privacy settings and select the visibility of your video. Step 3: Optimizing Video Settings When uploading a video to YouTube from your iPhone, it’s essential to pay attention to the video settings. Before publishing, make sure to add titles and descriptions. This helps in optimizing the visibility of your video. Additionally, don’t forget to utilize video editing tools that are available to enhance the quality of your video. Take advantage of features such as adding music, trimming the video, and applying filters to make your video more engaging. By doing this, you can attract more viewers and increase the likelihood of your video being shared across different platforms. Credit: m.youtube.com Step 4: Publishing Your Video To publish your video on YouTube from your iPhone, you need to choose the appropriate visibility settings. After editing your video, tap the Share button to proceed. You can then choose to save the final video to your device’s Photos library. Once saved, open the YouTube app and sign in to your account. From there, you can upload your video by following the prompts. Additionally, you can also upload videos to YouTube from an Android device using similar steps. Make sure to set the desired visibility for your video, whether it’s public, private, or unlisted. This will determine who can view your content. Finally, click on the upload button and wait for the video to process and publish. Frequently Asked Questions Of How To Upload Video To Youtube From Iphone Starters Guide How Do I Upload A Video To Youtube From My Iphone? To upload a video to YouTube from your iPhone, open the YouTube app, sign in to your account, tap the Create button, and select Upload Video. Choose the video from your device, add a title, description, and tags, then click upload. How Do You Upload A Video To Youtube For The First Time? To upload a video to YouTube for the first time, sign in to YouTube Studio and click CREATE. Upload your video. How Do I Start A Youtube Channel On My Iphone For Beginners? To start a YouTube channel on your iPhone for beginners, download the YouTube app, sign in, create your channel, set up your profile, and start creating and sharing videos. You can shoot, edit, and upload videos directly from your iPhone. Can I Make Youtube Videos With Just My Iphone? Yes, you can make YouTube videos using just your iPhone. You can shoot, edit, and upload videos directly from your iPhone. Start creating amazing content with your iPhone today. Conclusion Uploading a video to YouTube from your iPhone is now easier than ever. With just a few simple steps, you can share your content with the world. By using the YouTube app, creating and sharing videos has never been more accessible. So, start unlocking your potential and make your mark on the platform today.