To delete all AOL emails on iPhone, open the Mail app, go to your Inbox, tap Edit, select the emails, then tap Trash or Archive. Cleaning your AOL mailbox involves sorting by date, creating folders, unsubscribing, and managing attachments efficiently.
Mass deleting emails on your phone can be achieved by adjusting swipe settings and utilizing email management software for better organization and decluttering. Additionally, using the Select All feature and tapping the Delete icon at the bottom of your email list can help in quickly removing unwanted emails from your inbox, providing a more streamlined and efficient email management process on your iPhone.
Starting Your Cleanup Journey
To delete all AOL emails on your iPhone, open the Mail app and go to your Inbox. Tap “Edit” in the upper-right corner, then individually select the emails you want to delete or tap “Select All”. Swipe down through the checkboxes to quickly select multiple emails, then tap “Trash” to delete them.
| Starting Your Cleanup Journey |
| Understanding the Options Available |
| To delete all AOL emails on your iPhone, you can use the built-in Mail app feature. Open the Mail app and go to your Inbox. Tap ‘Edit’ in the upper-right corner, then select the emails you want to delete by tapping on them. To delete all emails at once, tap ‘Select All’, and then tap ‘Trash’ or ‘Archive’ to remove them permanently or temporarily from your device. |
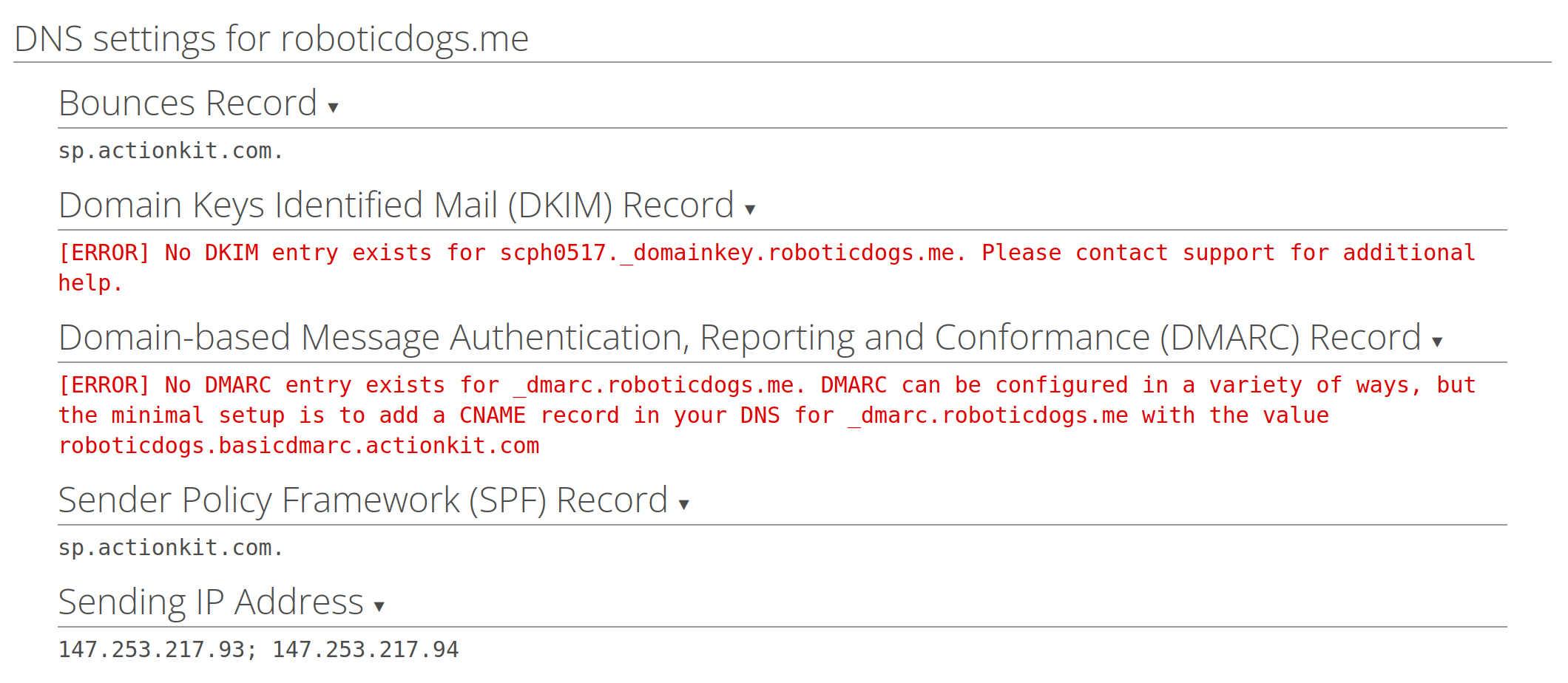
Credit: docs.actionkit.com
Mastering The Art Of Bulk Deletion
To delete all AOL emails on your iPhone, simply open the Mail app, go to your Inbox, tap “Edit” in the upper-right corner, then select the emails you want to delete or tap “Select All. ” In a quick swipe, tap “Trash” or “Archive” to delete them all at once.
Additionally, you can manage your AOL inbox by creating folders, sorting by date, and using filters.
| To delete all AOL emails on iPhone: |
| – Open Mail app and tap Edit in the upper-right corner. |
| – Individually select emails or tap Select All. |
| – Swipe down through checkboxes to select multiple emails quickly. |
| – Tap Trash or Archive to delete the selected emails. |
| For a more efficient process, consider using email management tools. |
Maintaining An Organized Email Environment
To maintain an organized email environment on your iPhone, it’s important to implement folders and filters to categorize and prioritize incoming emails. This allows you to easily locate and manage specific types of emails.
Additionally, consider utilizing email management software to streamline the process of unsubscribing from unwanted mailing lists and efficiently organizing your inbox.
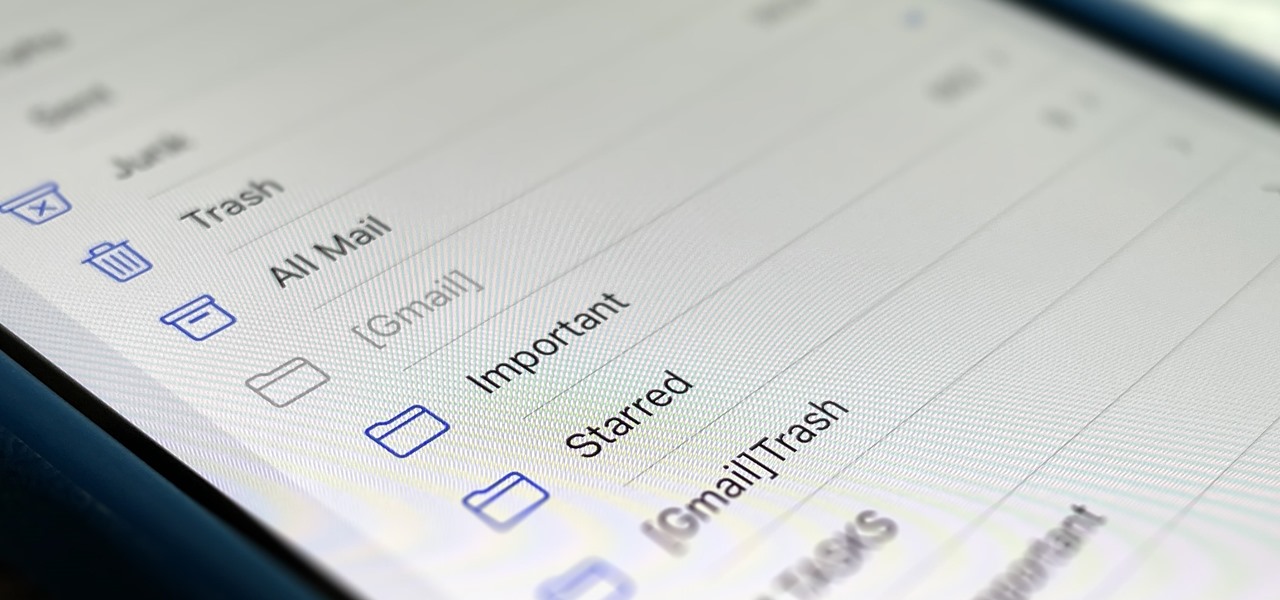
Credit: ios.gadgethacks.com
Final Steps And Troubleshooting
|
When it comes to deleting AOL emails on multiple devices, there can be some common challenges that users may face. One of the challenges is not being able to delete all emails at once. Many users struggle with deleting a large number of AOL emails on their iPhone without having to delete them one by one. To overcome this challenge, you can try selecting multiple emails at once by tapping on the “Edit” button in the upper-right corner of your mailbox. Once in the edit mode, you can individually select the emails you want to delete or use the “Select All” option to delete all emails at once. Another option is to use the swipe-down gesture to quickly select multiple emails. If you are still experiencing difficulties deleting AOL emails on your iPhone, you can try troubleshooting steps such as restarting your device or checking for any available updates for the Mail app. It is also recommended to clean your AOL mailbox by sorting messages by date, creating folders and filters, unsubscribing from newsletters you don’t read, and using email management software. By following these steps and troubleshooting tips, you should be able to successfully delete all AOL emails on your iPhone and overcome any common challenges you may encounter. |

Credit: www.wsj.com
Frequently Asked Questions Of How To Delete All Aol Emails On Iphone
How Do I Mass Delete Aol Emails On My Iphone?
To mass delete AOL emails on your iPhone, open Mail, tap Edit, select emails, then tap Trash or Archive.
How Do I Delete Thousands Of Emails At Once Iphone?
To delete thousands of emails on iPhone, open Mail app, tap Inbox, tap Edit, select emails, then tap Trash.
How Do I Clean My Aol Mailbox?
To clean your AOL mailbox, open your inbox, tap “Edit,” select the emails, then tap “Trash” or “Archive” to delete them. You can also sort messages by date, create folders, unsubscribe from newsletters, and manage attachments. Consider using email management software for efficient organization.
How Do I Delete All My Emails At Once On My Phone?
To delete all your emails at once on your phone, open your mailbox and tap on the “Edit” button. Then, select all the emails you want to delete or use the “Select All” option. Finally, tap on the “Delete” or “Trash” button to remove the selected emails.
Conclusion
Managing your AOL emails on your iPhone is now easier with the simple steps outlined above. Deleting multiple emails at once can help declutter your inbox and save time. By using the “Select All” and “Delete” option, you can efficiently remove unnecessary emails and keep your inbox organized.
Utilize these tips to streamline your email management experience on your iPhone.