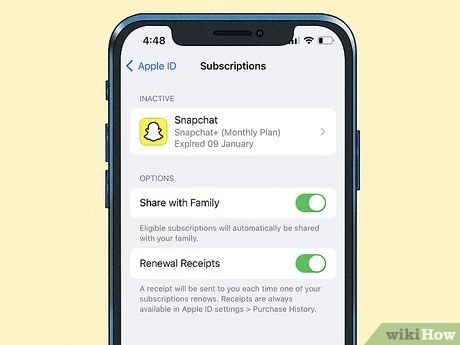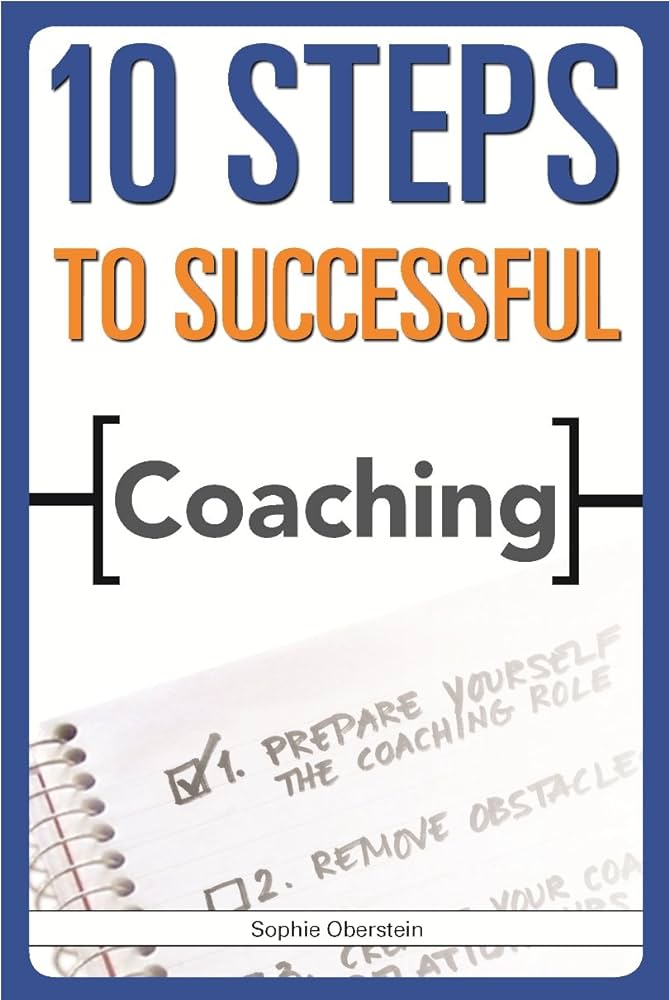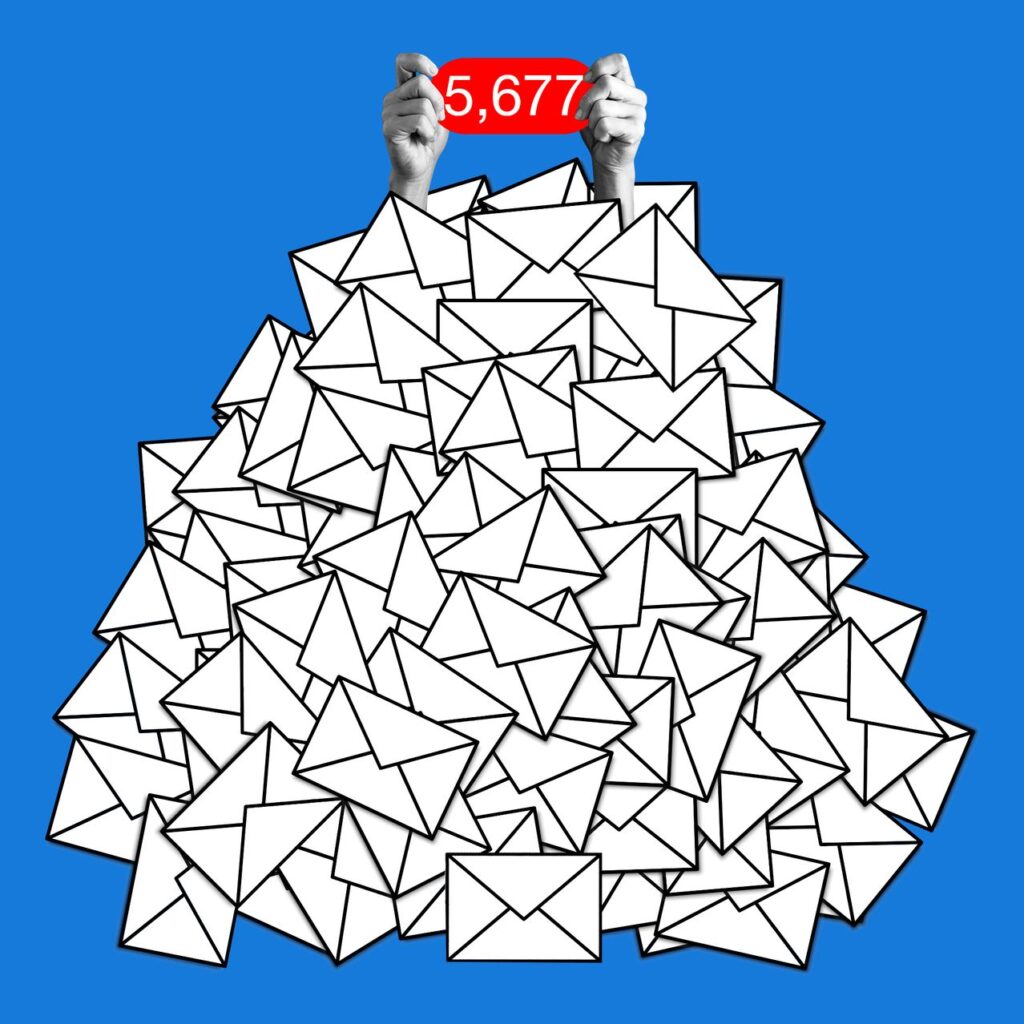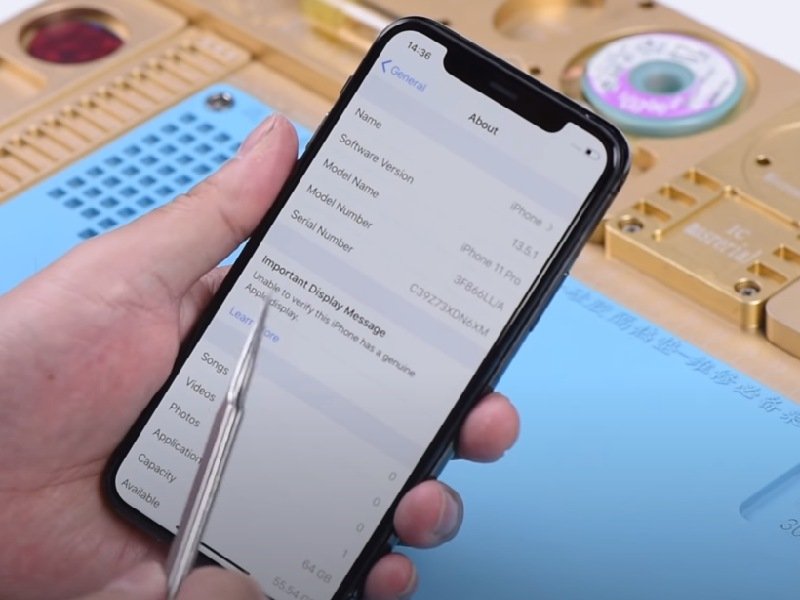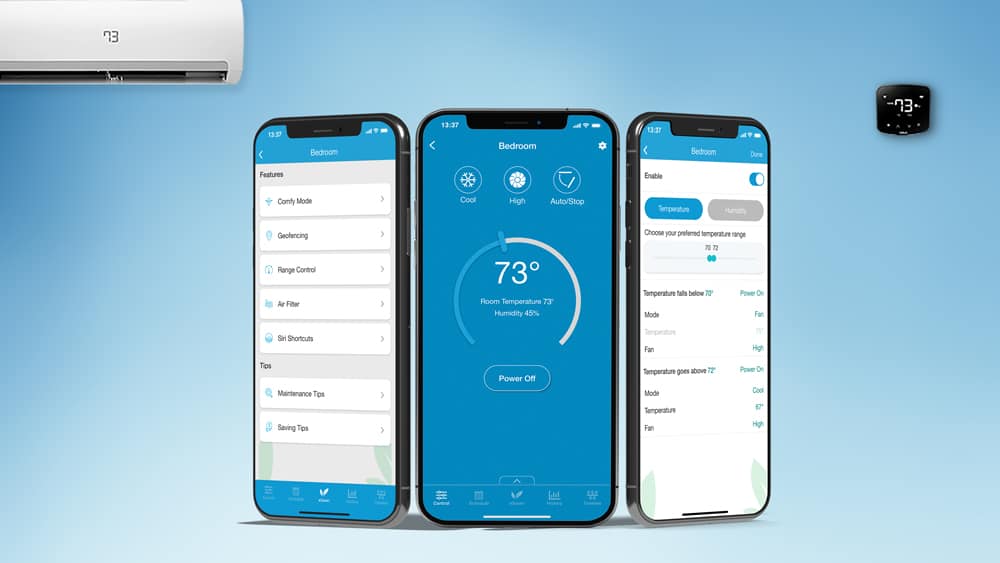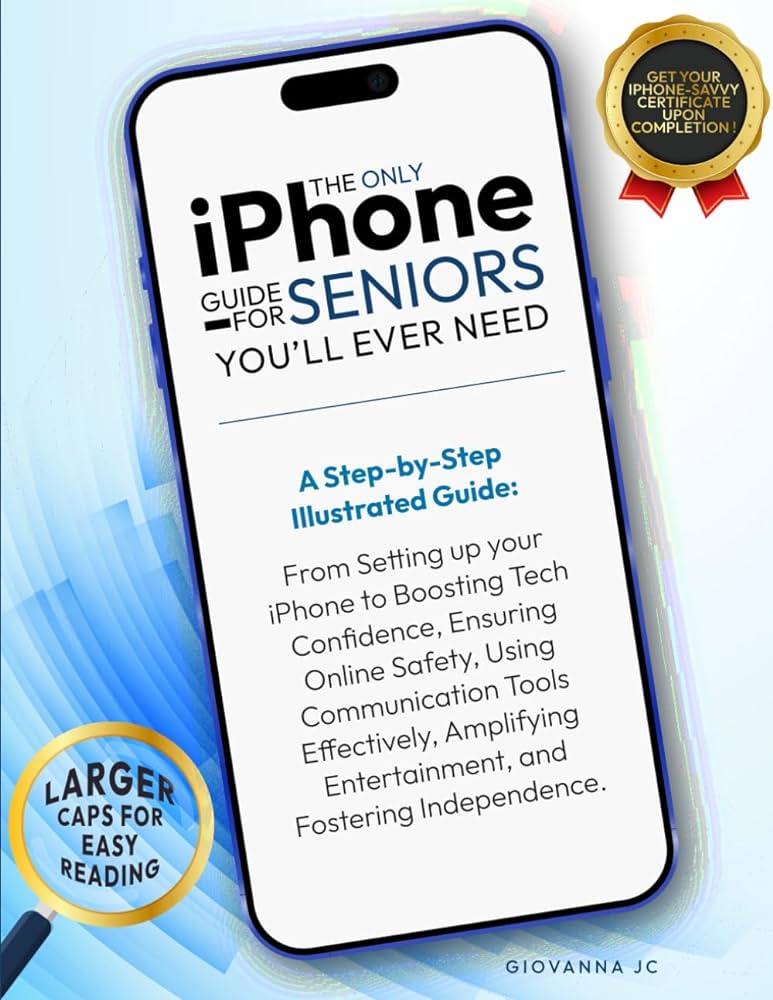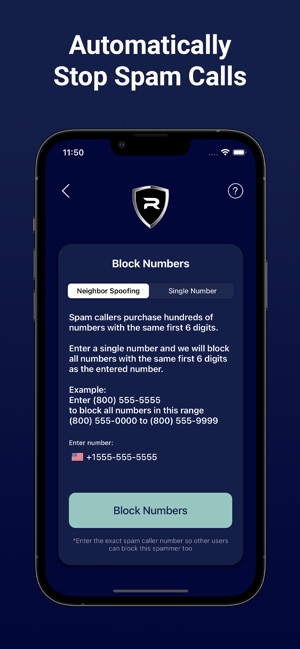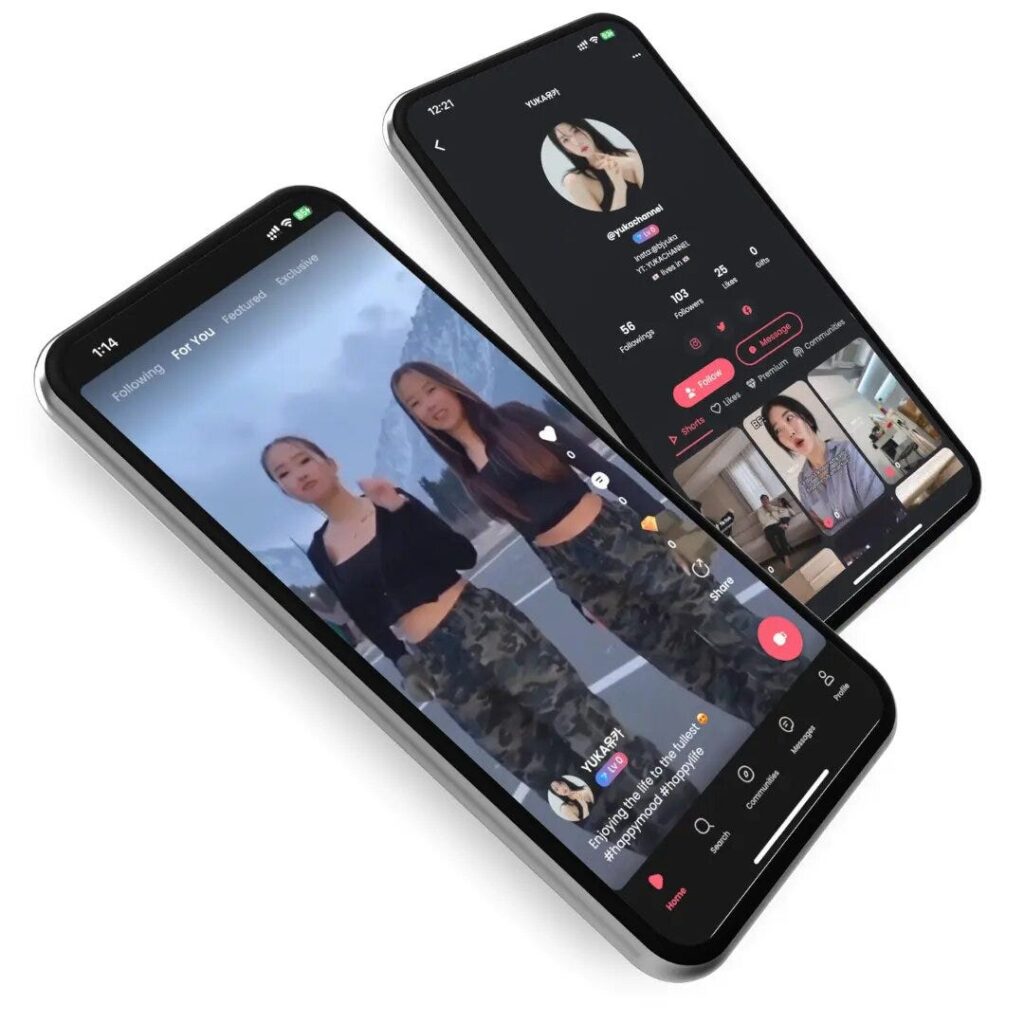How To Delete Expired Subscriptions on iPhone: Step-by-Step Guide
To delete expired subscriptions on your iPhone, simply wait as they will automatically disappear after a year. If you prefer not to wait, consider creating a new Apple ID for your device. Deleting expired subscriptions from your iPhone is not a possibility; however, they will vanish after a year automatically. This process is a convenient way to manage your subscriptions without manual deletion. By creating a new Apple ID, you can bypass the waiting period and immediately remove unwanted subscriptions. Follow the steps provided in this guide for a seamless experience in managing your subscriptions on your iPhone. Credit: www.wikihow.com Understanding Expired Subscriptions Expired Subscriptions: Expired subscriptions on iPhone automatically disappear after a year. Implications: Inactive subscriptions cannot be manually deleted but will vanish from purchases. Procedure: To cancel a subscription, go to Google Play, select, and tap cancel followed by the prompts. Restrictions: Valid payment info may be required even for free apps if an old subscription exists. Additional steps: For Apple ID deletion, visit Apple’s Data and Privacy website and follow on-screen instructions to delete. Credit: us.norton.com Step-by-step Guide To Delete Expired Subscriptions To delete expired subscriptions on your iPhone, you cannot remove canceled or expired subscriptions directly. They will disappear automatically after a year. If you are concerned about accidentally reactivating old subscriptions, you can hide them from your purchase history in the App Store. Go to the App Store, navigate to your account, and tap on Subscriptions to manage them. Identify the expired subscription you want to delete and choose the option to hide it from your history. This way, you can avoid reactivating it or cluttering your list of subscriptions. Alternative Solutions When it comes to a canceled or expired subscription, it is not possible to delete. This will disappear from your purchases after about a year. You may need to have a valid payment method on file, even if the app you want to download is free. No, you can’t remove inactive subscriptions from your iOS device. They will disappear automatically one year after their expiration date. If you’re worried about accidentally reactivating an old subscription, you can hide it from your purchase history like so. On your Android device, go to subscriptions in Google Play. Select the subscription you want to cancel. Tap Cancel subscription. How to delete an Apple ID account: Go to Apple’s Data and Privacy website. In the Delete your account section, click Request to delete your account. Select a reason to delete your account from the drop-down menu, then click Continue. You can’t delete expired subscriptions from your iPhone or iPad, but they’ll automatically disappear after a year. If you don’t want to wait an entire year, you can create a new Apple ID to use on your iPhone. Final Thoughts Deleting expired subscriptions on iPhone is essential for maintaining device performance. When subscriptions expire, they can impact the overall functionality of your device. However, the good news is that iOS automatically removes expired subscriptions after approximately one year. This eliminates the need for manual deletion. It is important to note that if you have canceled or expired subscriptions, you cannot delete them manually. They will disappear from your purchases after the automatic removal process. It is recommended to ensure you have a valid payment method on file, even for free apps, as this is necessary for managing subscriptions. If you are concerned about accidentally reactivating an old subscription, you can hide it from your purchase history. Simply go to the App Store and follow the instructions to hide the subscription you no longer need. In conclusion, you do not need to worry about deleting expired subscriptions on your iPhone manually. iOS takes care of the automatic removal process, ensuring your device stays clutter-free and optimized for performance. Credit: m.economictimes.com Frequently Asked Questions On How To Delete Expired Subscriptions On Iphone How Do I Permanently Delete Expired Subscriptions On Iphone? Unfortunately, it is not possible to permanently delete expired subscriptions on your iPhone. After about a year, the canceled or expired subscriptions will automatically disappear from your purchases. It is important to note that you may still need a valid payment method on file, even for free apps. How Do I Clean Up An Expired Subscription On My Iphone? To clean up an expired subscription on your iPhone, go to Settings > [your name] > iTunes & App Store > Apple ID > View Apple ID > Subscriptions. Look for the expired subscription and tap “Cancel Subscription” to remove it. How Do You Delete Subscriptions? To delete subscriptions, go to the app store, navigate to subscriptions, select the one to cancel, and tap “Cancel subscription. ” Follow the instructions to complete the process. How Do I Delete An Inactive Apple Id? To delete an inactive Apple ID, visit Apple’s Data and Privacy website and request deletion. Confirm the reason and follow on-screen prompts to complete deletion. Conclusion In a nutshell, managing expired subscriptions on your iPhone is a simple process. By following the tips and steps outlined in this guide, you can efficiently clean up your device and enjoy a clutter-free, optimized experience. Take control of your subscriptions and ensure that only the most relevant and current services are active on your device.