To delete Frequently Visited on iPhone, open Safari, tap the tabs icon, swipe up for Edit, turn off, and close the customization window. Frequently Visited sites can clutter your iPhone’s Safari browser, making it harder to locate relevant pages.
Luckily, you can easily remove these entries to maintain a streamlined browsing experience. By following a few simple steps within the Safari app, you can eliminate the frequently visited sites that appear on the start page. This quick process will help you declutter your browsing history and ensure easy access to your preferred websites.
By accessing the Edit feature in Safari and disabling Frequently Visited, you can efficiently manage your browsing habits and keep your iPhone organized. Let’s delve into the step-by-step guide to effectively delete the frequently visited sites from your Safari browser on your iPhone.
Understanding The Issue
To delete frequently visited sites on your iPhone, open Safari, tap the tabs icon, then tap ‘+’ to open a new tab. Swipe up until you see Edit, turn off Frequently Visited, and tap the ‘x’ to close the Customization window.
You can also delete specific sites by long-pressing the website icon and tapping Delete.
| Understanding the Issue: Frequently Visited Sites are sites that appear on Safari’s start page based on your browsing history. |
| What are Frequently Visited Sites? They are shortcuts to websites you visit often for quick access. |
| Why Delete Frequently Visited Sites? Deleting them can enhance privacy and remove clutter from your browsing experience. |
To delete Frequently Visited on your iPhone, open Safari and tap the tabs icon. Swipe up until you see ‘Edit’ and turn off Frequently Visited. Tap the ‘x’ at the top right to close the window. On Google Chrome, go to Settings, then History, and clear browsing data. To remove specific sites, long-press on the website icon. To clear history, cookies, and browsing data on your iPhone, go to Settings > Safari and clear History and Website Data.
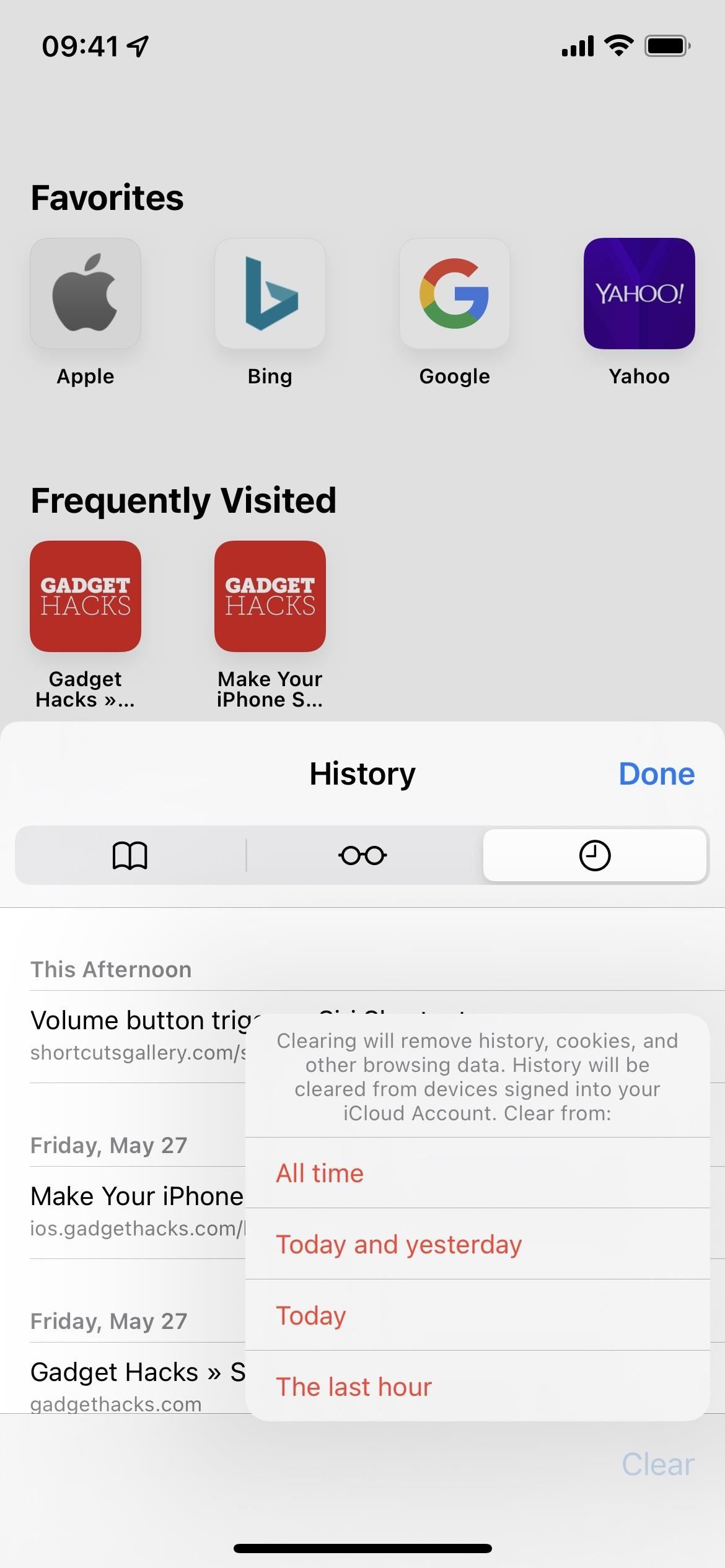
Credit: ios.gadgethacks.com
How To Delete On Safari
To delete frequently visited sites on Safari on your iPhone, open the Safari app and tap the tabs icon. Then, tap the ‘+’ to open a new tab, swipe up to find ‘Edit’, and turn off ‘Frequently Visited’. Finally, tap the ‘x’ to close the Customization window and remove the sites you don’t want to see often.
| Open the Safari app on iPhone | Tap the tabs icon at the bottom right |
| Tap ‘+’ for new tab | Swipe up to find and tap Edit |
| Turn off Frequently Visited | Tap ‘x’ to close Customization |
Clearing History And Cookies
To clear your browsing history on your iPhone, open the Safari app and tap the tabs icon at the bottom right. Then tap ‘+’ to open a new tab and swipe up until you see Edit, then tap it. Turn off Frequently Visited and tap the ‘x’ at the top right to close the Customization window. To remove specific sites, long-press on the website icon under the Frequently Visited section and tap Delete. Additionally, you can go to Settings > Safari, and tap Clear History and Website Data to clear your history, cookies, and browsing data. On Google Chrome, click the three-barred icon next to the browser address bar, select “Settings,” click “History,” and then click the “Clear Browsing Data” button to remove all visited sites.

Credit: www.wikihow.com
Additional Tips For iPhone And Safari
To delete frequently visited sites on your iPhone, open the Safari app and tap the tabs icon at the bottom right of the screen. Tap the ‘+’ button to open a new tab. Scroll up until you see “Edit” and tap it. Turn off “Frequently Visited” and tap the ‘x’ at the top right to close the customization window. Another method to remove frequently visited sites on iPhone is by long-pressing on the website icon under the frequently visited section and tapping “Delete” from the context menu.
Conclusion And Final Thoughts
Deleting frequently visited sites on your iPhone is an important step in maintaining your privacy. By following a few simple steps, you can easily remove these sites and protect your personal information. Here is a summary of the steps:
- Open the Safari app on your iPhone
- Tap the tabs icon at the bottom right of the screen to open a new tab
- Swipe up until you see “Edit” and tap it
- Turn off “Frequently Visited” and tap the ‘x’ at the top right to close the customization window
By following these steps, you can remove frequently visited sites from Safari on your iPhone and ensure your browsing history remains private. It is always a good practice to regularly delete your browsing history and keep your online activities secure.
:max_bytes(150000):strip_icc()/002-how-to-delete-frequently-visited-on-iphone-4767258-631440cb5ac54fe4bc0c9c0f4f708481.jpg)
Credit: www.lifewire.com
Frequently Asked Questions On How To Delete Frequently Visited On iPhone
How Do I Delete Frequently Visited Sites On My Iphone?
To delete frequently visited sites on your iPhone, open Safari, tap the tabs icon, swipe up to Edit, turn off Frequently Visited, and tap the ‘x’ to close.
How Do I Delete Recently Visited Apps On My iPhone?
To delete recently visited apps on your iPhone, open the Safari app and tap the tabs icon. Then, swipe up until you see Edit, turn off Frequently Visited, and tap the ‘x’ to close the Customization window.
How Do I Get Rid Of Frequently Visited On Google?
To get rid of frequently visited sites on Google, click the three-barred icon next to the browser address bar, select “Settings,” click “History,” and then click the “Clear Browsing Data” button. This will remove all the sites you’ve visited, including the most-visited ones.
How Do I Clear My Browser History On My iPhone?
To clear browser history on your iPhone, open the Safari app and tap the tabs icon at the bottom right. Tap ‘+’ for a new tab, swipe up to find Edit, and tap it. Turn off Frequently Visited, then tap the ‘x’ in the top right to close Customization.
Swipe left on any entry in Browser History to delete it.
Conclusion
Deleting frequently visited sites on your iPhone is a simple process that ensures your browsing privacy. By following these steps, you can easily remove unwanted links from Safari and enjoy a clutter-free browsing experience. Taking regular steps to manage your browsing history can also help improve the performance of your device.