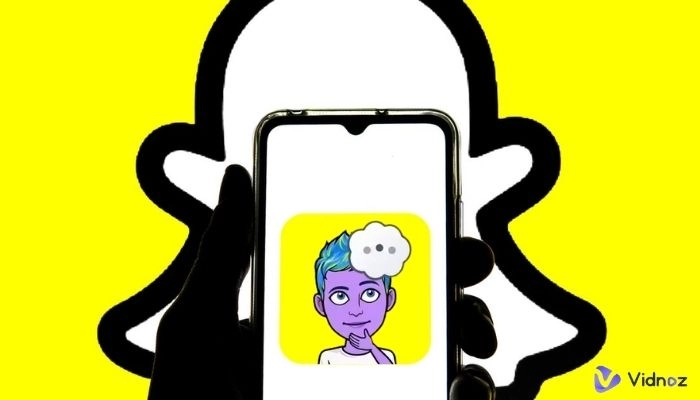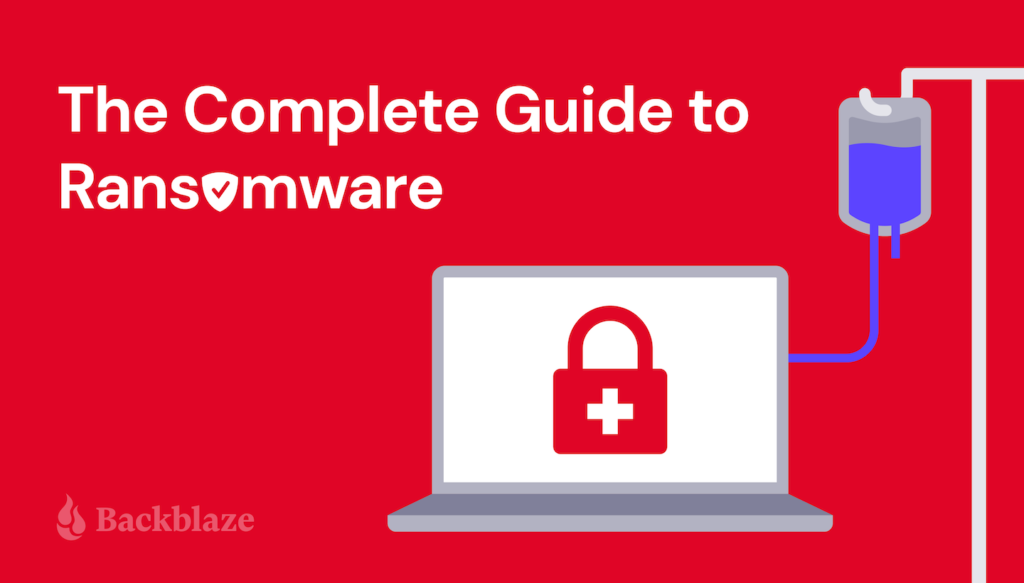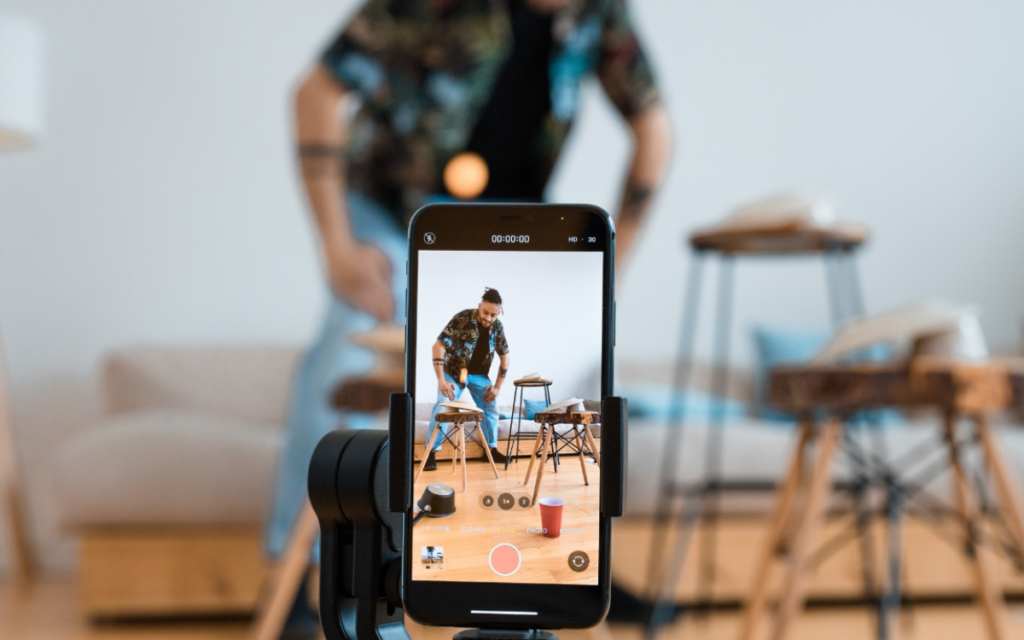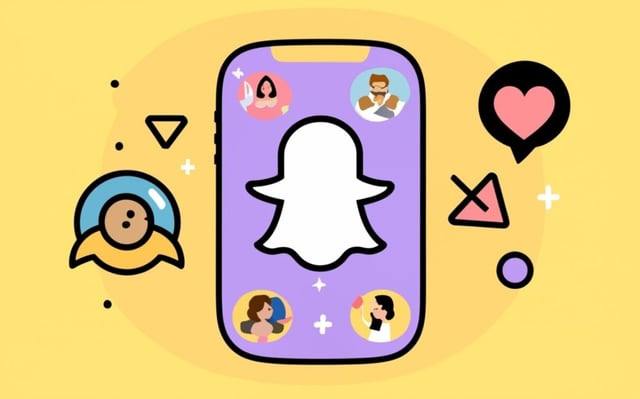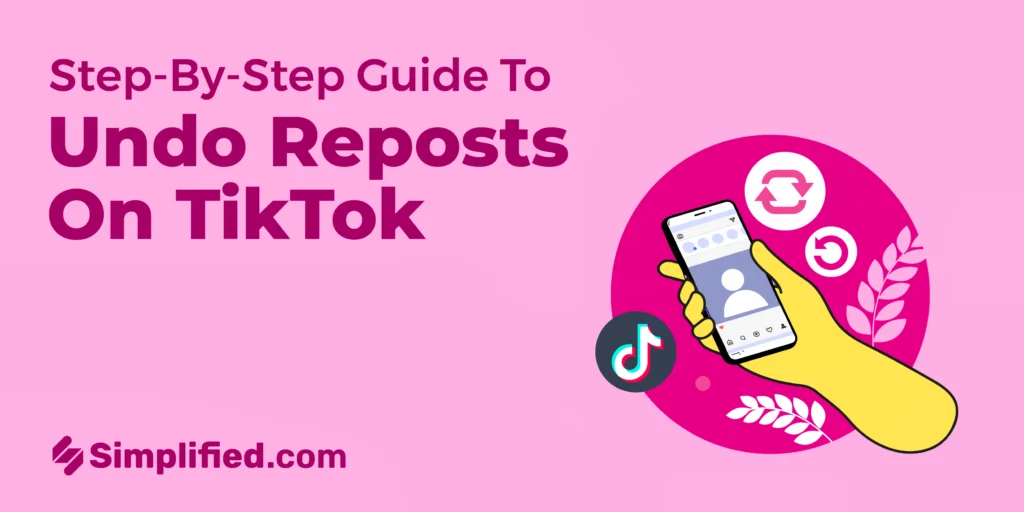How Do I Delete My Instagram Account: A Step-by-Step Guide
To permanently delete your Instagram account, navigate to the Accounts Centre and select ‘Personal Details’. Choose ‘Account Ownership and Control’, then ‘Deactivation or Deletion’. Finally, select your account for deletion and confirm the action. Deleting an Instagram account removes all associated data and content permanently. If you are sure about deleting your account, follow these simple steps to ensure it’s done correctly. Deleting an account is irreversible and cannot be undone, so proceed with caution. Once you’ve completed the deletion process, your account will be permanently removed from Instagram’s platform. Step 1: Accessing Account Settings To delete your Instagram account: 1. Log in to Instagram on the website. 2. Click “Settings” and then “See more in Accounts Center”. 3. Navigate to “Personal Details” and then “Account Ownership.” 4. Choose between “Deactivation or Deletion”. 5. Select the account to delete and click “Delete Account”. 6. Confirm by clicking “Continue”. Follow these steps carefully to permanently delete your Instagram account. Remember, this action is irreversible, so make sure you really want to delete your account before proceeding. Step 2: Initiating Deletion Process To initiate the deletion process of your Instagram account, go to the Accounts Center and select ‘Personal Details’. From there, choose ‘Account Ownership and Control’ and proceed to ‘Deactivation or Deletion’. Select the account you wish to permanently delete and click on ‘Delete Account’, followed by ‘Continue’. To permanently delete your Instagram account, follow these steps: 1. Log into your account on the Instagram website. 2. Select Settings and click on “See more in Accounts Center”. 3. Choose “Personal Details” and then “Account ownership and control”. 4. Select either “Deactivation or deletion” based on your preference. 5. Pick the account you wish to permanently delete and click “Delete Account”. 6. Confirm the deletion by clicking on “Continue”. Step 3: Confirming Deletion How to delete your Instagram account permanently? Go to the account center, navigate to personal details, then click on account ownership and control, and select deactivation or deletion. Choose the account to delete, click on delete account, and confirm the deletion to permanently delete your Instagram account. Additional Considerations All you need to do is follow the steps below to permanently delete your Instagram account: Log into your account on the Instagram website. Select Settings. Click “See more in Accounts Center”. Select “Personal Details”. Select “Account ownership and control”. Select “Deactivation or deletion”. Choose your account. Click “Deactivate My Account”. By following these steps, you can easily delete your Instagram account. However, it’s important to note that once you delete your account, all your data will be permanently removed and cannot be recovered. So, make sure you are certain about deleting your account before proceeding. Frequently Asked Questions Of How Do I Delete My Instagram Account How Do I Permanently Delete My Instagram Account? To permanently delete your Instagram account, go to ‘Accounts Center’ and then ‘Personal Details. ‘ Choose ‘Account Ownership and Control’ and then ‘Deactivation or Deletion. ‘ Select your account and click ‘Delete Account,’ followed by ‘Continue. ‘ Why Can’t I Delete My Instagram Account? To permanently delete your Instagram account, navigate to the Accounts Center and choose ‘Personal Details’. Then, select ‘Account Ownership and Control’ and opt for ‘Deactivation or Deletion’. Finally, choose the account to delete and select ‘Delete Account’, followed by ‘Continue’. How Do I Delete My Instagram Account On My Iphone? To delete your Instagram account on iPhone, go to Account Center, Personal Details, Account Ownership, Deactivation or Deletion, select account, and tap Delete Account. How Do I Deactivate My Instagram 2023? To deactivate your Instagram account in 2023, go to Accounts Center, select Account Ownership and Control, then Deactivation or Deletion. Choose the account and click Delete Account, then Continue. Conclusion In just a few simple steps, you can delete your Instagram account permanently. Follow the outlined procedure in the Account Center to deactivate or delete your account. By accessing “Personal Details” and selecting “Account Ownership and Control,” you can begin the process to permanently delete your account. Once done, click on “Continue” to complete the deletion.