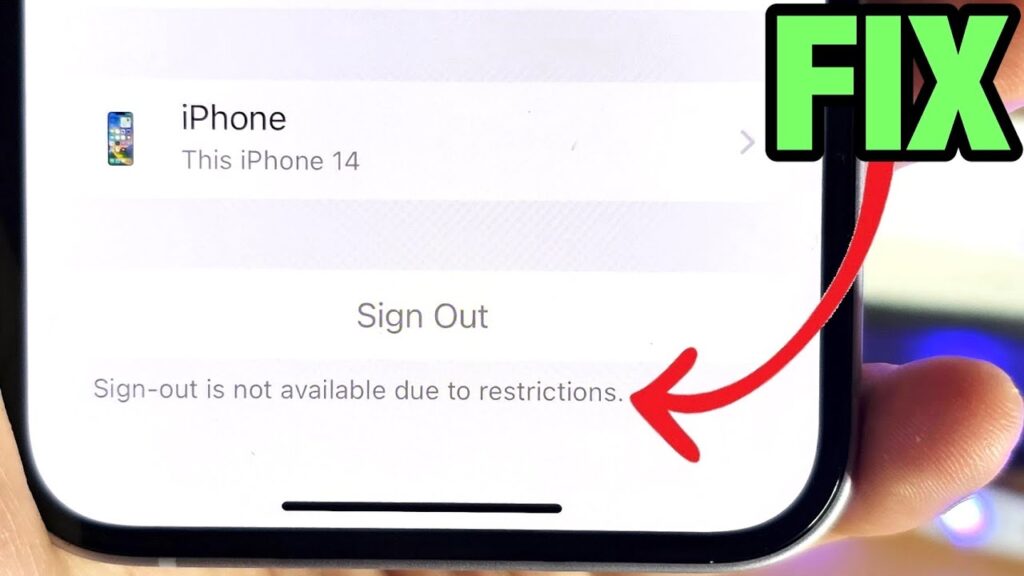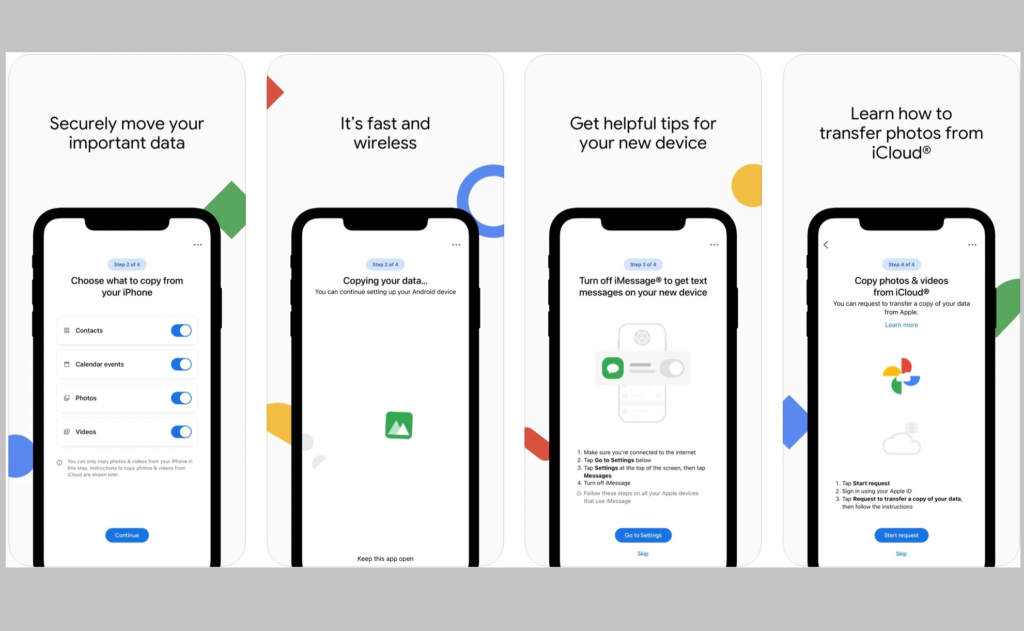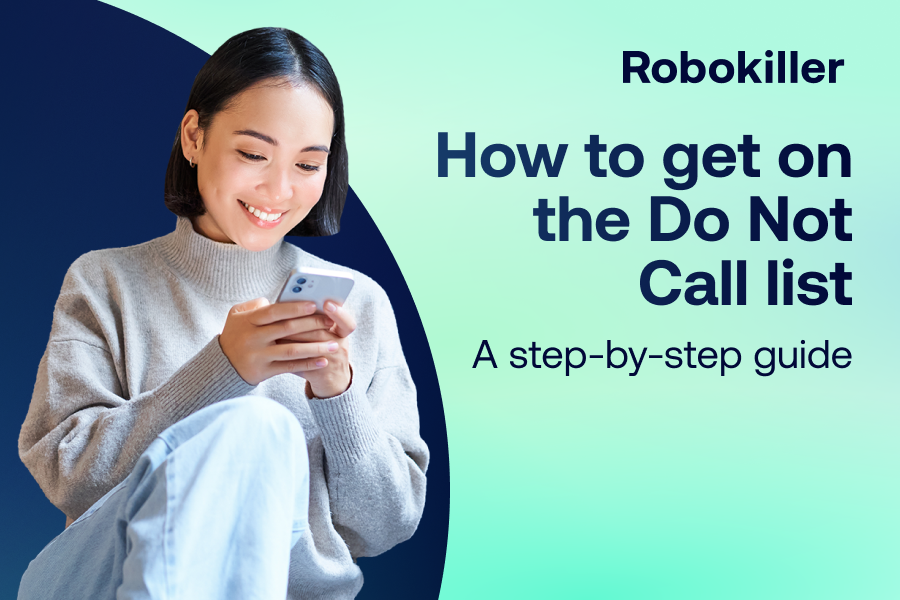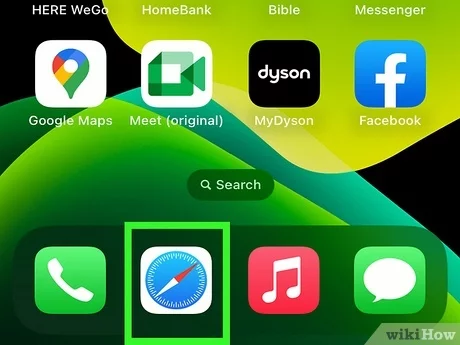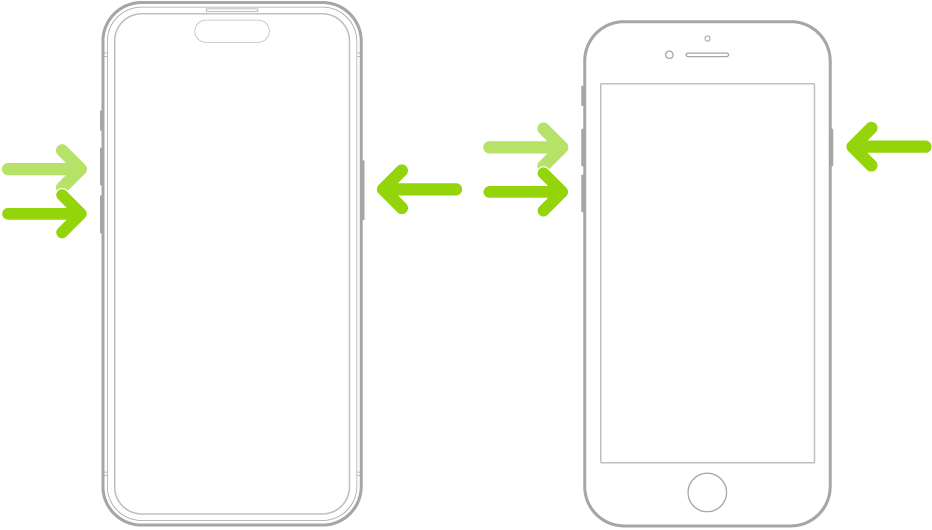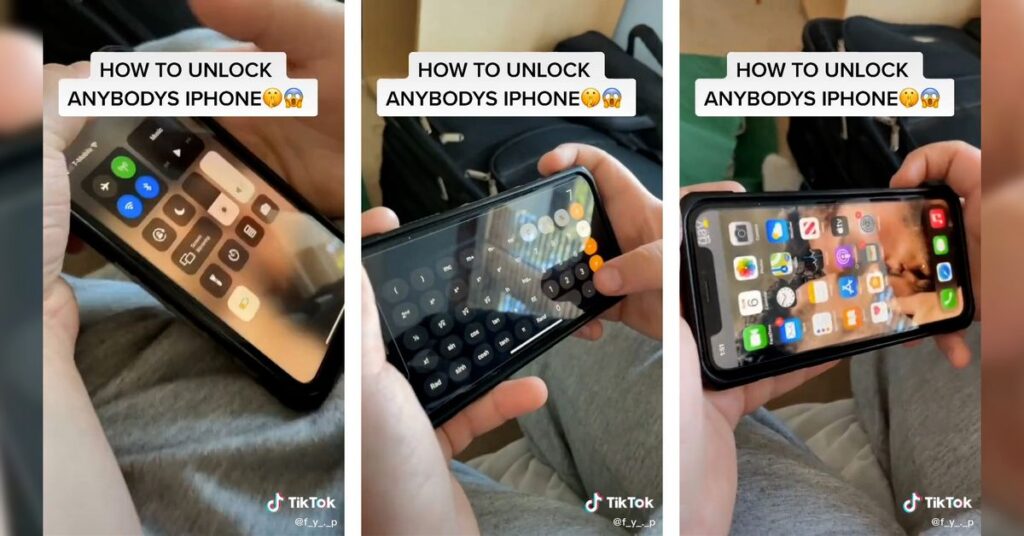How To Fix Apple ID Sign Out: Unavailable Due To Restrictions
To fix the issue of Apple ID sign-out not being available due to restrictions, navigate to Settings > Screen Time > Content & Privacy > then adjust the Allow Changes settings. If your device is managed, contact the IT department managing it to disable the restricting feature preventing sign-out. When encountering problems with signing out, it can be frustrating and lead to roadblocks in smoothly managing your Apple ID account. Knowing how to resolve this issue efficiently can save time and prevent unnecessary stress. By following a few simple steps, you can troubleshoot and rectify the situation, ensuring smooth operation of your Apple ID functionality. Credit: m.youtube.com Understanding Apple Id Sign Out Restrictions If you’re facing restrictions when trying to sign out of your Apple ID, it could be due to Screen Time settings. To fix this, go to Settings, then tap on Screen Time, and disable the restrictions. Once done, you should be able to sign out without any issues. Common Reasons for Sign Out Restrictions Impact on Device and User Experience Screen Time restriction can prevent Apple ID sign out. Sign out restrictions impact user control and device functionality. Managed devices may restrict Apple ID sign out. Users face inconvenience and limited access due to sign out issues. Disabling Content & Privacy Restrictions can resolve sign out barriers. User experience may suffer from inability to sign out and switch accounts. How To Troubleshoot Apple Id Sign Out Restrictions To troubleshoot Apple ID sign out restrictions, follow these steps: Check for Screen Time Restrictions: Tap Settings > Screen Time > Content & Privacy > Allow Changes. Review Content & Privacy Settings: Access Settings > Screen Time > Content & Privacy Restrictions. Managing Device Restrictions: If managed, go to Settings > General > VPN & Device Management to disable restrictions. Disabling Apple Id Sign Out Restrictions If you are facing issues with Apple ID sign out not being available due to restrictions, there are a few steps you can take. Firstly, you need to disable Screen Time restrictions. Start by accessing your device settings and navigating to Screen Time. Tap on the Content & Privacy restrictions and ensure that the Allow Changes section is enabled. Additionally, updating your Apple ID settings can also help resolve this issue. You may need to change your Apple ID password and contact Apple Support for further assistance if the restrictions persist. By following these steps, you can address the issue of Apple ID sign out restrictions and regain control over your account. Credit: mobi.easeus.com Seeking Additional Support For Apple Id Sign Out Issues If you are experiencing issues with signing out of your Apple ID and the option is not available due to restrictions, there are a few steps you can take to seek additional support: Contact Apple Support: Reach out to Apple Support for assistance with troubleshooting and resolving the issue with your Apple ID sign-out. Seek IT Department Assistance: If your device is managed by an IT department, contact them to disable any restrictions that may be preventing you from signing out of your Apple ID. By following these steps, you can get the necessary support to fix the issue and successfully sign out of your Apple ID. Remember to reach out to the appropriate channels for assistance. Preventing Apple Id Sign Out Restrictions In The Future To prevent Apple ID sign out restrictions in the future, disable Screen Time restrictions on your iPhone or iPad. Navigate to Settings, tap on your name, scroll down to Sign Out, enter your Apple ID password, and confirm sign out. Ensure to turn on necessary data backups before signing out. Regularly reviewing device restrictions can help prevent future Apple ID sign out restrictions. By establishing user guidelines and ensuring that all devices are regularly checked, you can minimize the likelihood of encountering sign out restrictions. It is important to stay vigilant and review the restrictions on each device to ensure that the necessary changes can be made if needed. Additionally, disabling the Screen Time feature on your iPhone or iPad can also help resolve sign out restrictions related to Apple ID. By following these steps and taking proactive measures, you can prevent and address any Apple ID sign out restrictions that may arise in the future. Credit: www.wikihow.com Frequently Asked Questions On How To Fix Apple Id Sign Out Is Not Available Due To Restrictions How Do I Sign Out Of Iphone Unavailable Due To Restrictions? To sign out of iPhone with restrictions, go to Settings > Screen Time > Content & Privacy Settings. Disable the restriction preventing sign out. How Do I Unrestrict My Apple Id Sign Out? If your Apple ID sign out is restricted, go to Settings, tap on Screen Time, then Content & Privacy Restrictions, and allow Account Changes. If your device is managed, contact the IT department to disable the restriction. This will enable you to sign out of your Apple ID. Why Is My Apple Id Not Signing Out Due To Restrictions? To sign out of your Apple ID if it’s unavailable due to restrictions, go to Settings > Screen Time > Content & Privacy > scroll to Allow Changes. If the device is managed, contact the IT department to disable the restriction preventing you from signing out. How Do I Force My Apple Id To Sign Out? To force your Apple ID to sign out, follow these steps: 1. Open Settings on your iPhone or iPad. 2. Tap on your name at the top of the screen. 3. Scroll down and tap on “Sign Out” at the bottom. 4. Enter your Apple ID password and tap “Turn Off”. 5. Choose to keep a copy of the data you want and tap “Sign Out” again to confirm. Remember to disable any restrictions, such as Screen Time, to ensure a successful sign out. Conclusion Dealing with the “Apple ID Sign Out Is Not Available Due To Restrictions” issue can be frustrating, but it’s important to know that you